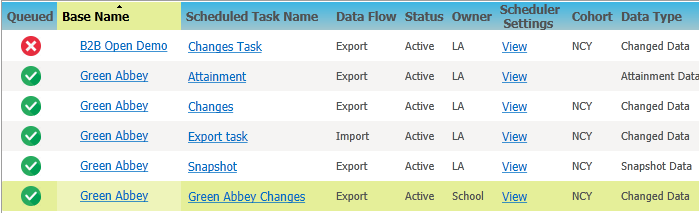![]()
Migrate B2B Scheduled Tasks from SIMS to One
From the Autumn 2015 Release of SIMS and One, an improved method for managing B2B Student scheduled tasks has been implemented. In order to take advantage of the improvements, existing B2B Student scheduled tasks must be migrated to the new system.
To perform the migration, SIMS and One must be on their respective Autumn 2015 release versions. Additionally, the schools must have SIMS Services Manager installed. After upgrading to the appropriate release and setting up SIMS Services Manager; SIMS automatically notifies the One system that the tasks are ready for migration, and then the LA can commence the migration at a convenient time. Post-migration, the LA can view and manage all B2B Student scheduled tasks in One v4 Online. Schools can click the new Student Scheduled Task button in SIMS to view the status of their scheduled tasks.
If required, schools can continue to manage B2B scheduled tasks in three waysthree ways.
- Take back full control of all scheduled tasks from the LA by enabling the Lockdown Tasks To School Use Only option in SIMS. This prevents the LA from editing existing or creating new scheduled tasks.

- Create new scheduled tasks, which the school controls by default.


- Request the LA to return control to the school for specific B2B Scheduled tasks.
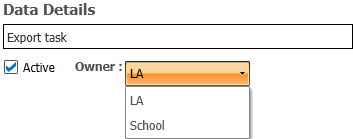
The migration process occurs in the following order:
- Schools upgrade to the SIMS Autumn 2015 Release (7.166) and ensure SIMS Services Manager (SSM) is installed. The most recent B2B Student Service package can then be installed and activated and the school added to the Schools tab.
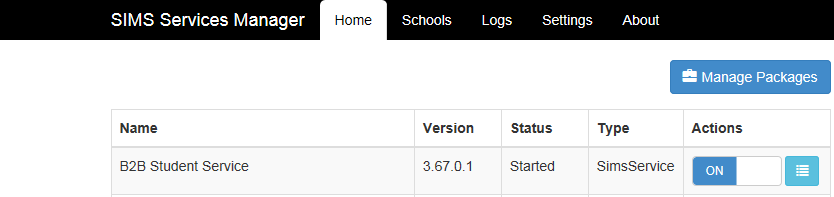
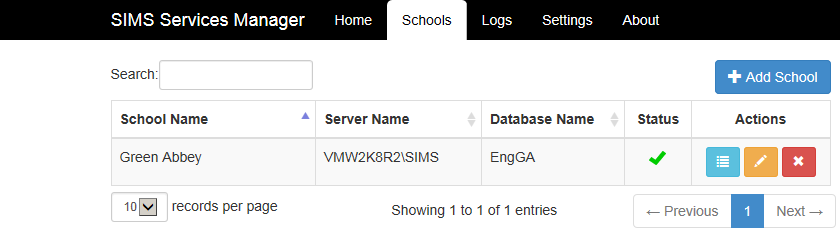
- LA upgrades to the One Autumn 2015 Release (3.58).
- SSM pings the One system to indicate that it is ready for migration. The ping is sent every day, at the same time as the latest starting scheduled task starts. For example, if there are currently three B2B Student scheduled tasks on the school’s SIMS system scheduled at 9:00, 9:15 and 19:55, the migration ping will be sent at 19:55 each day until the migration completes.
Verify that a school is ready for migrationVerify that a school is ready for migrationA school’s migration status can be viewed in the Bases module of One v4 Online.
To verify a school is ready to migrate its B2B:Student scheduled tasks:
- In One v4 Online, select Bases | All Bases
- Search for the base with the scheduled tasks you want to migrate.
- Highlight the required base in the search results to display the base details.
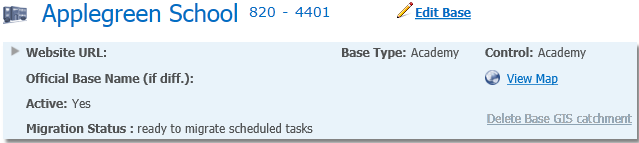
- In the Base information at the top of the screen, review the Migration Status.
If the Base has fulfilled the pre-requisites and is ready to migrate, the status is ready to migrate scheduled tasks. Otherwise, the status is not ready to migrate scheduled tasks.
- Once the LA receives the migration ready ping from a SIMS school, the LA can commence the migration from within the One Bases v4 Online module by clicking Edit in the banner of the selected base and clicking the following:

- After the LA has initiated the migration, the next time the SSM sends the migration ping to One, SSM is informed that the migration should begin and the process of moving scheduled tasks from SIMS to One starts.
Migration Report
The Scheduled Task Migration reportreport is available to track which schools have had their scheduled tasks migrated from SIMS to One.
The Scheduled Task Migration report is available to track which schools have had their scheduled tasks migrated from SIMS to One. Bases can be in one of the following categories:
| Status | Description |
| Scheduled tasks migrated | The scheduled tasks have been migrated from SIMS to One. |
| Ready to migrate | The school/base has updated to the SIMS Autumn 2015 Release (7.166) and they have SIMS Service Manager (SSM) installed and configured. |
| Pending migration completion | The school has updated to a supported version of SIMS and SSM and the LA has started the migration process, but the migration is still in progress. |
| Not ready to migrate | The school/base has not upgraded to the SIMS Autumn 2015 Release (7.166) or they do not have SIMS Service Manager (SSM) installed and configured, or both. |
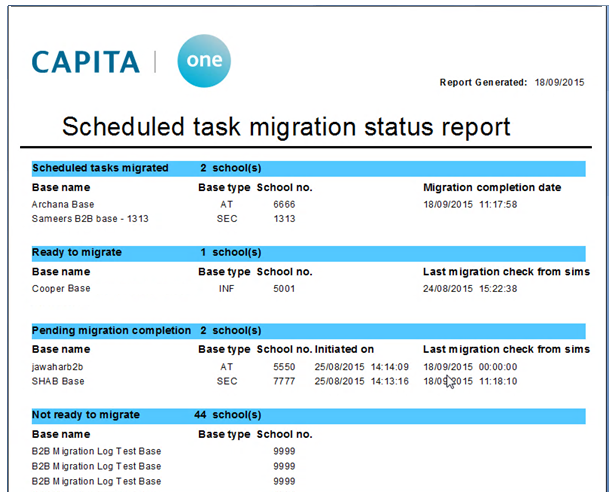
Post migration
After the migration is complete, SSM sends a ping to One every four hours to check for changes to the scheduled tasks. If a task has been created and the details of the task have been synched with the school, then a green tick is displayed in the Queued column when viewing the list of scheduled tasks. If the task details have not been sent to the school, then a red cross is displayed.