![]()
Data Processing Rules
Release 3.86
B2B Wonde - New data processing rules for carer details
This areaarea allows you to specify how you wish the incoming student data to be treated and processed during the import process for a selected school or multiple schools. It allows you to specify which bases you wish to set the data processing rules for.
Local Authorities can search for Bases by entering partial information for the Base Name and School No.
Details of the selected base are displayed in the Header of the screen.

This will display the Data Processing Rules that have been set for the selected base.
When more than one base record is selected and the Display Data Processing Rules button is clicked, then One displays the following message:
Multiple Bases
You can’t view the Data Processing Rules and Unmatched Record Rules for
Multiple bases at the same time
It will not be possible to view existing Data Processing Rules that have been defined for multiple bases at the same time as the screen can only display a single set of Data Groups/Items. Instead a default screen will be displayed allowing the users to select items to set for all selected bases.
If more than one school is selected, the header of the school displays as follows:

Click the View hyperlink to display the selected bases in a pop up window showing: Base Name, LA No., School No. and Base Type.

- Select the Setup area.
- Select the Data Processing Rules page.
- Choose from the following options:
- Select the Base Name to refine the search to one or more bases.
- Select the School No. to search for a specific base.
- Click the More Options hyperlink to add additional search options, if required.
- Click the Search button to view a list of bases that match your criteria.
- Select one or more bases using the checkboxes or select the checkbox in the column headers to select all bases.
- Click the Display Data Processing Rules button to display the data processing rules for the selected base(s).
- Choose from the following options:
- Click the Wide View hyperlink to see the data processing rules in a wide view if required.
- Data Processing Rules tab
Where the Data Group has a subset of Data Items, select the data group then expand the list. Click the radio button for the data group to flood fill all the data items that exists within it. Alternatively, different data processing rules can be selected for each data item if required.
For those Data Groups without a subset of Data Items, simply select the radio button on the group.

Data Groups / Items Types of DPR - Rules for Unmatched Records tab
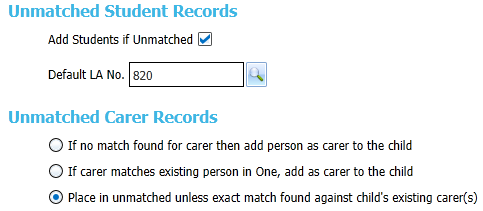
Select optionsoptions as required.This tab allows you to set criteria to define how the system will deal with Unmatched Student Records and Unmatched Carer Records when these are received.
Unmatched Student Records
- Check the Add Student if Unmatched box for unmatched student records to be added automatically during the import process.
Students may show as Unmatched where the system isn’t able to make a definitive match even if one exists on the One database. Automatically adding these students could lead to duplicate data being created.
- If a Default LA No is entered this will be recorded in the new student record but it is not mandatory to enter a number. If left blank the default system LA Number will be used. Selecting the browse button will display a pop up window with a list of all the LAs which could be defined as the Default LA for any students that are automatically added.
Unmatched Carer Records
Action on Unmatched Carers is self-explanatory and the options to select from are:
- If no match is found for carer then add person as carer to the child
If no match for the incoming carer is found, then One creates a new person record and adds them as a carer to the child. - If carer matches existing person in One, add as carer to the child
B2B first attempts to match the incoming carer to any existing carers for the child recorded in One. If no matches are found, then B2B attempts to find a match against other existing people in One. If a unique match is found, One then assigns the existing person in One as the carer. - Place in unmatched unless exact match found against child’s existing carer(s)
This is the default option. Unless the incoming carer is an exact match for a person in One and the existing person is already designated as a carer in One, then the incoming carer is placed in conflict.
The carer matching process relies on the CARER_MIN LA default value to determine the minimum age a child must be in order to be matched as a carer.
- Check the Add Student if Unmatched box for unmatched student records to be added automatically during the import process.