![]()
System Defaults
The defaults allow the system administrator to determine what types of data is captured by the reports, what page users will see first when entering the module and the dates ranges and duration of some of the system processes that relate to B2B Student.
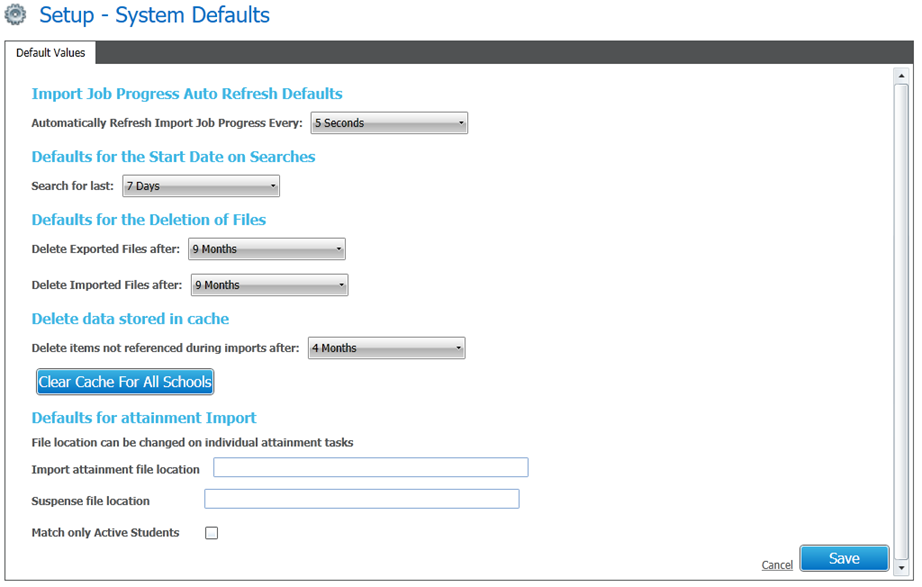
- Select the Setup area.
- Select the System Defaults page.
- Choose from the following options:
- Import Job Progress Auto Refresh Defaults
This section you to set the frequency for how often the Import Job Progress screen automatically refreshes.
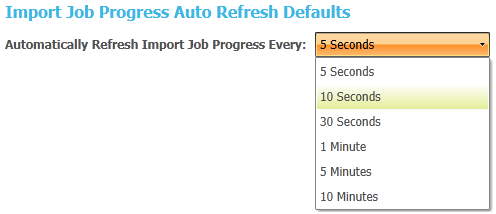
- Defaults for the Start Date on Searches
This section enables you to define the From Date that you want to be populated by the system for the following screens:- Data Transfer | Activity Log | Bases
- Data Transfer | Activity Log | Summary
- Data Transfer | Incoming Students
- Data Transfer | Error Log
- The value selected here will be used for calculating the From Date which is populated by the system for the search screens.
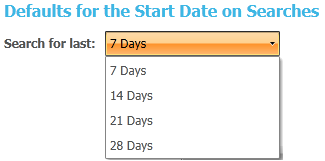
- Import Job Progress Auto Refresh Defaults
- Defaults for the Deletion of Files
This page allows you to define the period after which any exported and imported files will be deleted. The files will be deleted only when an appropriate Scheduled Task is set up.
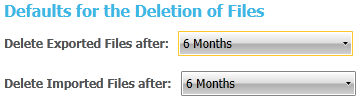
- Delete Data Stored in Cache
This page allows you to define the period after which any cached data will be deleted. The files will be deleted only when an appropriate Scheduled Task is set up.
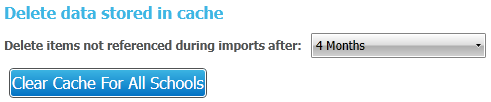
To delete the cache immediately, click the Clear Cache For All Schools button. The following warning will be displayed:
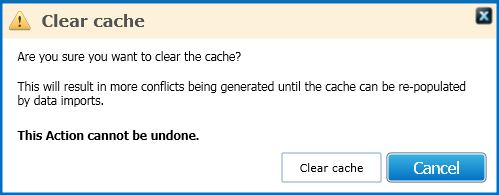
- Defaults for the Scheduled Tasks
This section enables you to define a buffer period for which the Last Run Status of a scheduled task is displayed. The buffer period is useful because sometimes there might be a short delay for a scheduled task to run. If the task is not run at the scheduled time, the Last Run Status is displayed as Pending. If the file transfers successfully it is displayed as Successful. If instead the value set here is reached, the status changes to Failed.
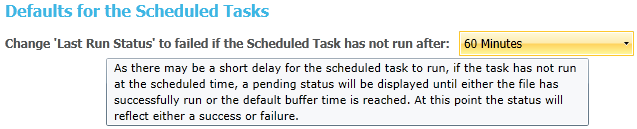
- Defaults for attainment Import
This section enables you to define the network share location to which B2B saves imported attainment files and the attainment related suspense files. The path must be validvalid and Education must have write permissions to the directory.

Click the Test file access button to ensure that the path works with B2B:Student. Once set, these values are used as the default folder when creating a B2B:Student scheduled task that is configured to transfer attainment data. Individual tasks can specify different sub-folders, but the folders must be under the root directory defined here.
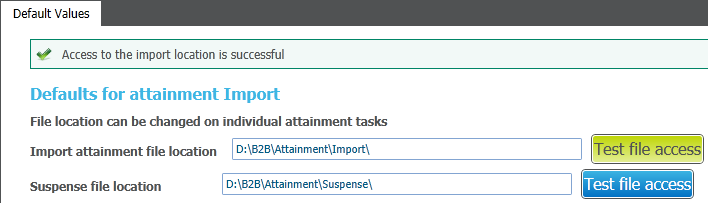
The account under which the application server runs also requires read-write accessread-write access to these shared locations. Typically, this would be the NetworkService user account.
Windows permissions for the B2B attainment import and suspense folders
The B2B attainment functionality requires access to a network share to which B2B can write the imported attainment data and any associated suspense files. Therefore, the account under which the application server runs requires read-write-delete access to the shared location. Typically, this would be the NetworkService user account. Additionally, if users will be manually importing data using Pulse (instead of using the automated import option in the scheduled task), then their Windows user accounts must also have read-write-delete access to the shared location.
For more information on assigning folder permissions in Windows, refer to the Set, View, Change, or Remove Permissions on Files and Folders article available from Microsoft.com.
The directories designated in the Import attainment file location and the Suspense file location fields will contain XML files containing potentially sensitive attainment information.
The Local Authority must ensure the following:
For security purposes, access to the import directories is tightly controlled.
For data protection purposes, after all suspense has been resolved, all remaining files are deleted from the directories. - Match only Active Students
When selected, the Match only Active Students option will prompt the user if they try to match an incoming student to an inactive student record in the database. Users can choose to reject the update or continue the update to the inactive record. Neither option changes the inactive status of the record in the database.
