![]()
The instructions on this page were different in the following release(s):
3.83
Update Multiple Applications via Batch Processing
Release 3.84
Additional filters added to Batch Processing screen

The Batch Processing area enables you to update the details of multiple applications at once. For example, if an officer has left, you can search for all applications connected to the officer and assign a new officer to all the affected applications. This process removes the need to update applications individually, thereby reducing the amount of time users have to spend making amendments.
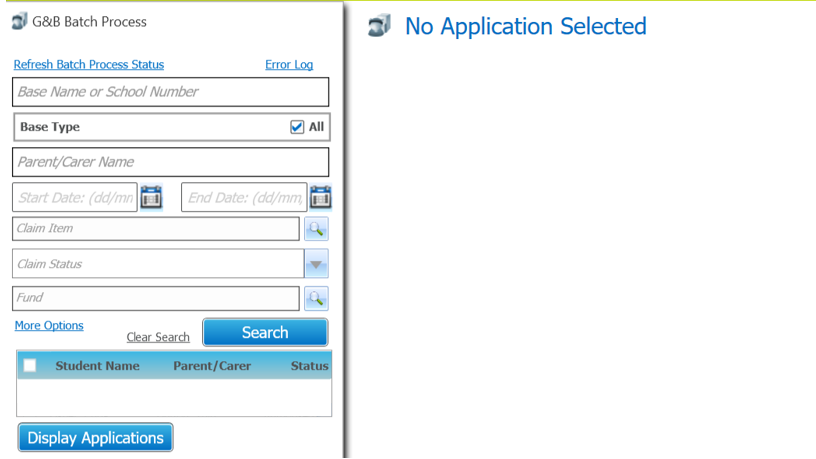
Multiple applications can be updated as follows:
- From the Applications area, select Batch Processing.
- Select the G&B page.
- Choose from the following options:
- Enter the search criteria for the applications you wish to edit.
- Click More Options to display the More Search Options dialog, if required.
- Click Search to display a list of results that match the entered search criteria.
- Select the check box for each application you wish to change.
For example, all the applications where you want to change the Status. - Click Display Applications to display the selected applications in a grid.
Although all selected records are updated as expected, due to performance issues, only the first 100 selected records are displayed when you click the Display Applications button.
- Click Refresh Batch Process Status to view the progress of the update.
- Click Error Log to view any errors generated by the process.
- Click Clear Search to reset all search options.
- Enter the search criteria for the applications you wish to edit.
- For the selected applications:

- Click Normal View to open the search panel.
Search for and/or select additional applications as required.
Selected applications can also be deselected as required.
Click Display Applications to refresh the selected applications. - In the Batch Update section, make the required changes to the application details.
- Click Process to display the G&B Batch Update confirmation dialog.
- Click Yes to update the records and display another G&B Batch Update confirmation dialog.
- Click the OK button to complete the process.
- Click Normal View to open the search panel.