![]()
Complete an Assessment Task
The process that the service provider follows is to complete tasks assigned to them, entering the required assessment data. The provider enters the results and submits them. The results for matched children are imported straight away.
Unmatched children are processed through B2B and displayed in the v4 Online Portal Back Office. When a child is added or matched in the Portal Back Office, a Better Start import process is scheduled to import the results for child.
An ad hoc assessment can be added for any of the providers to which you are linked.
View Tasks
When the service provider logs onto the Provider Self Service portal and clicks the Better Start tile, any outstanding tasks assigned to services to which they have access are displayed in the My tasks area of their home page.
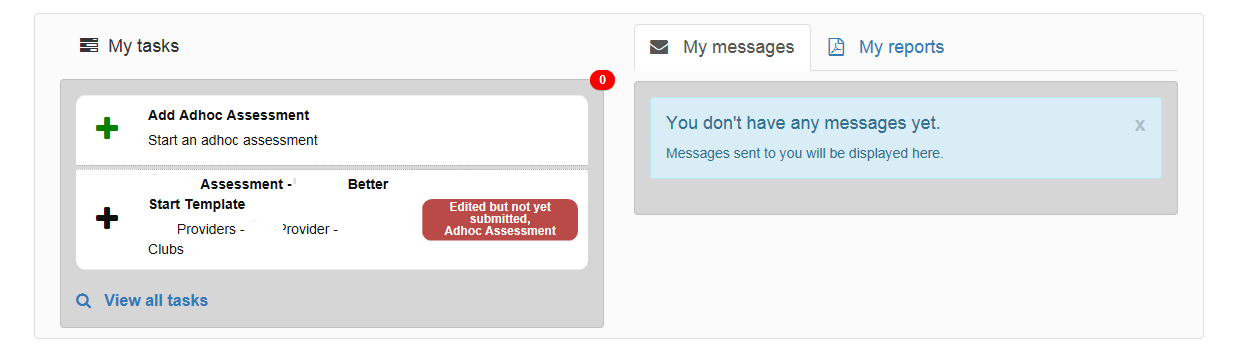
- If required, click on the task to display the Assessment details.
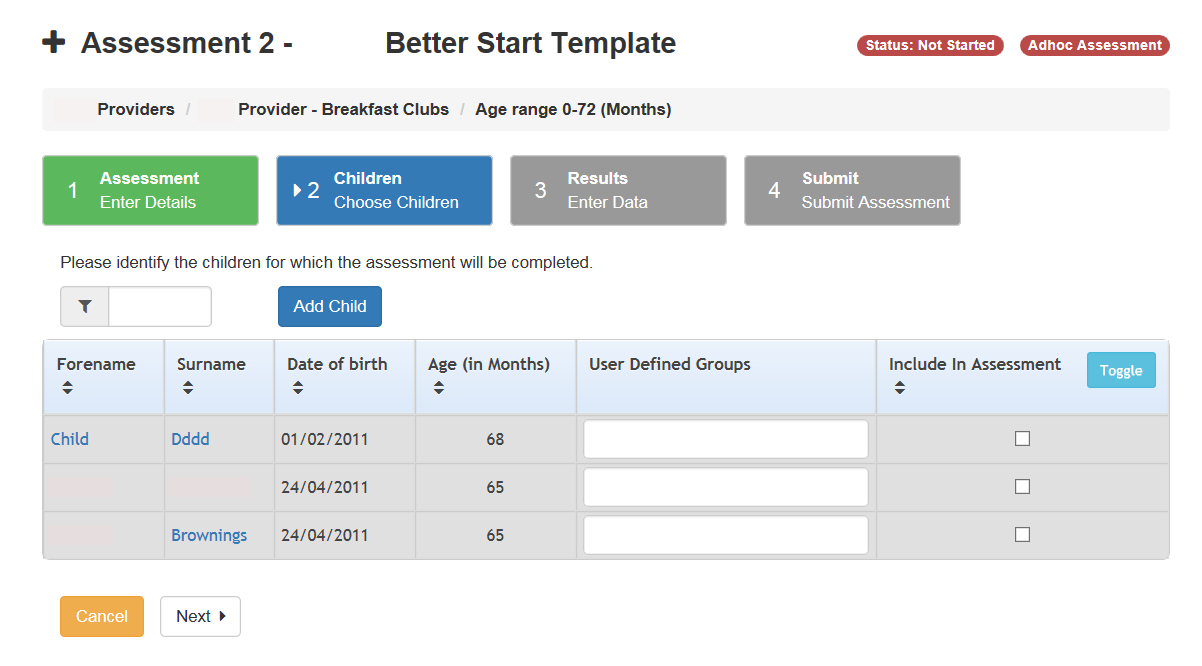
Alternatively, you can view all tasksview all tasks assigned to the provider.
- Click the View all tasks link to display the My tasks screen.
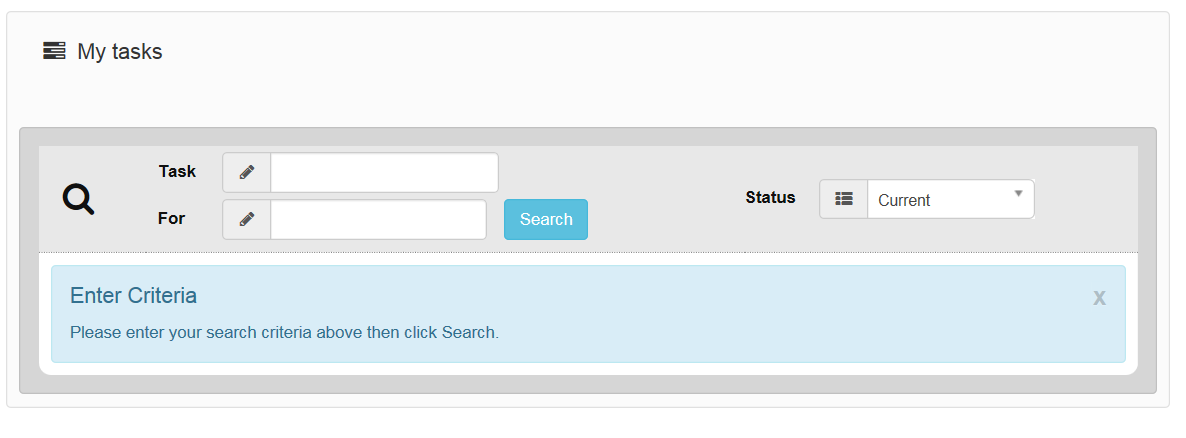
- If required, enter a partial Task name, provider or service name or select a Status.
- Click the Search button to display a list of tasks.
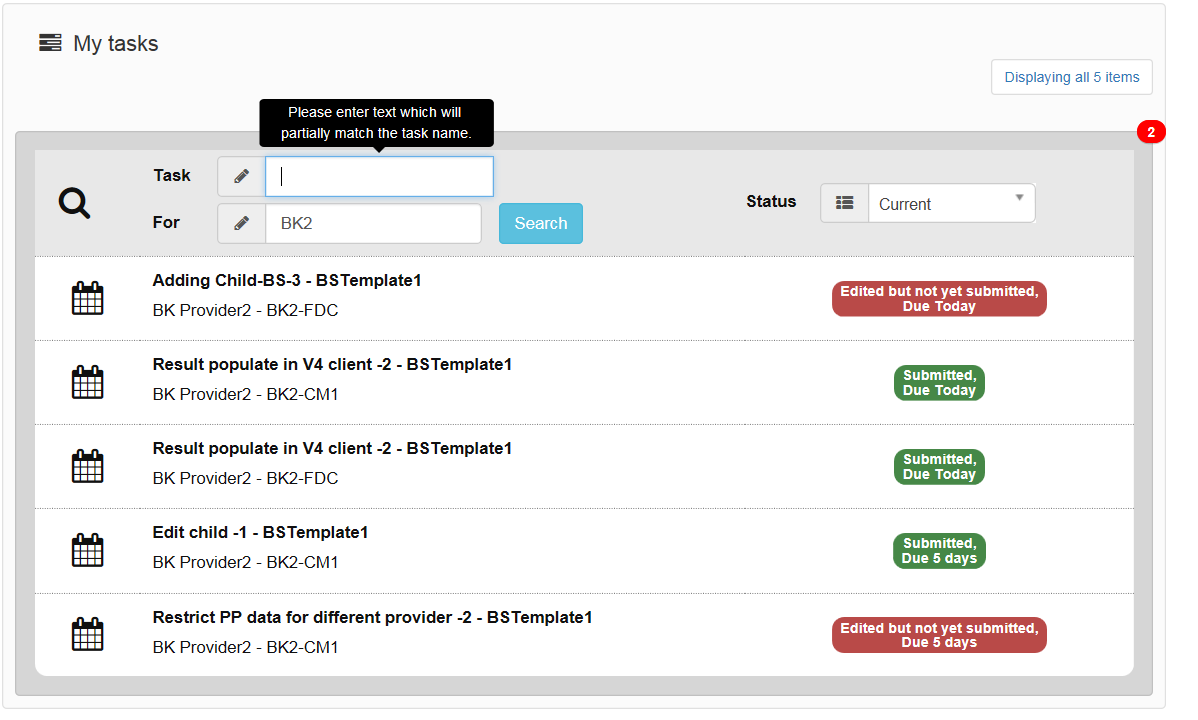
- Select the required task to display the details.
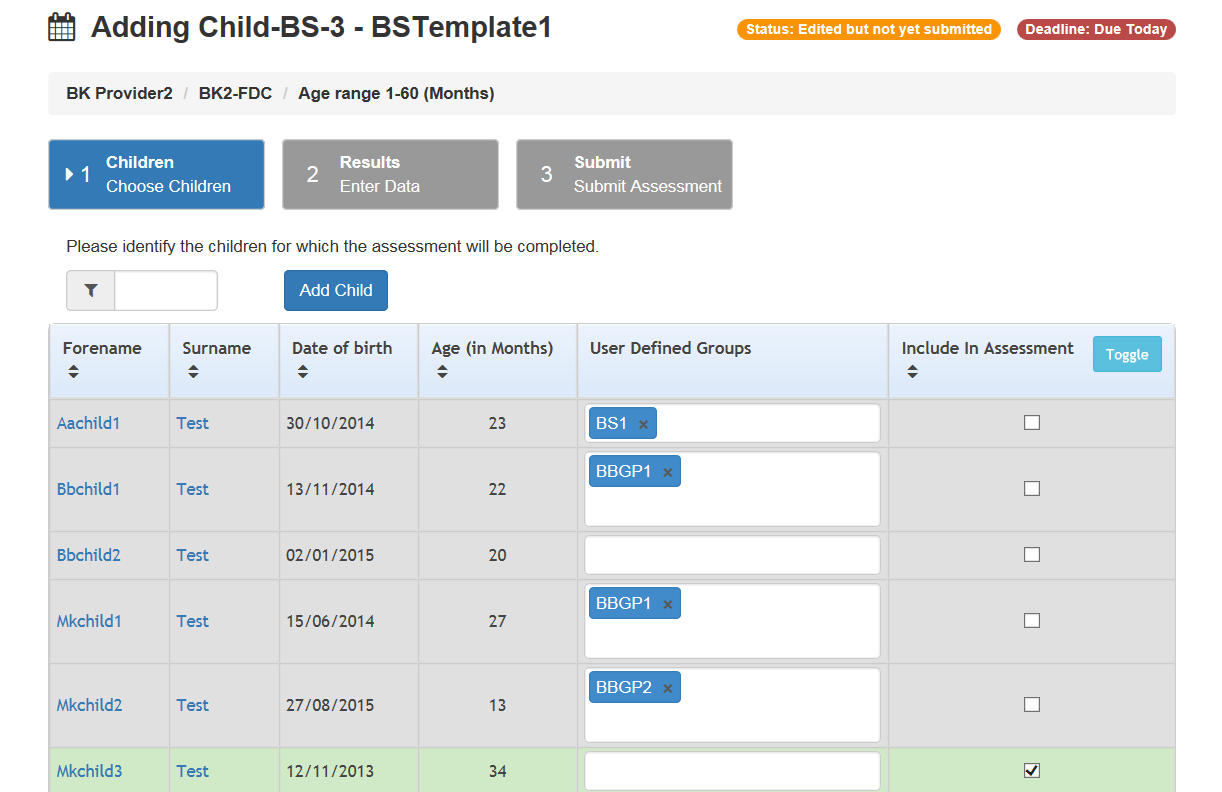
Complete an Assessment Task
To complete an assessment task created by the Local Authority, the provider must choose the children to be included in the task and then enter their results.
- Click on a task to display the Children grid.
The grid is pre-populated with information from Early Years relating to children associated with the service. Additional children can be added and children can be deselected if they are not to be included in the assessment.
- If required, enter two or more characters of Surname to filter the list.
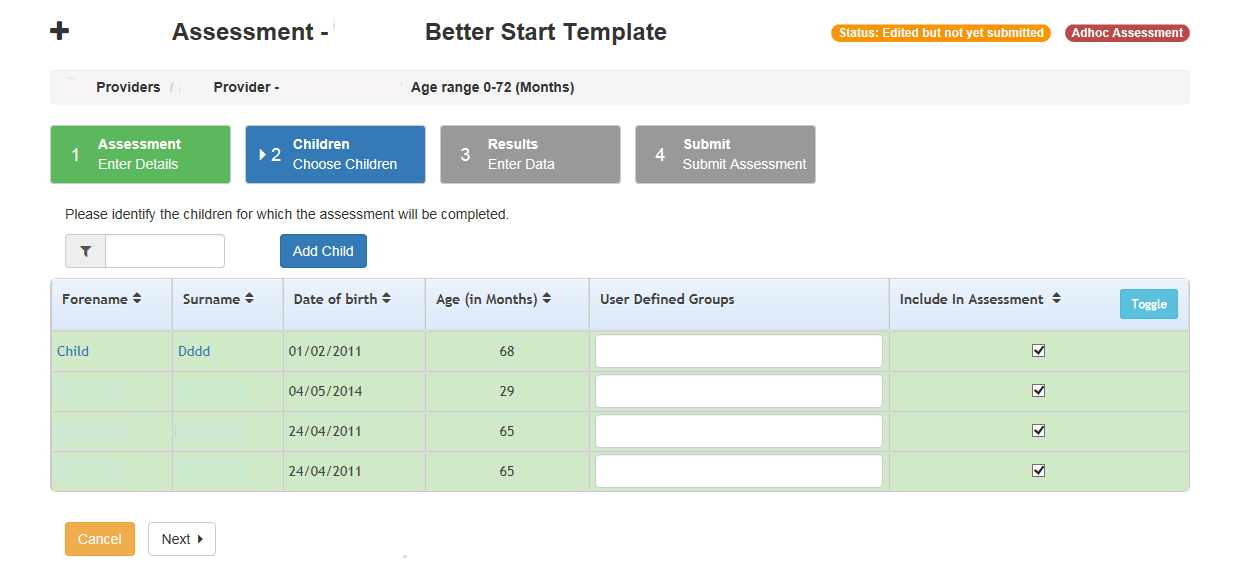
If required,
- Click the Add Child button to display the Add Child dialog and add a child to the list.
- Enter a User Defined Group against a child. This can then be used to group children for reporting purposes.
- Deselect the Include In Assessment check box against one or more children. Alternatively, click the Toggle button to select or deselect all of the displayed children.
- Click the Next button to display the Results grid. If a provider has entered data in the past for any of the aspects on the assessment template, the grid is pre-populated with these results.
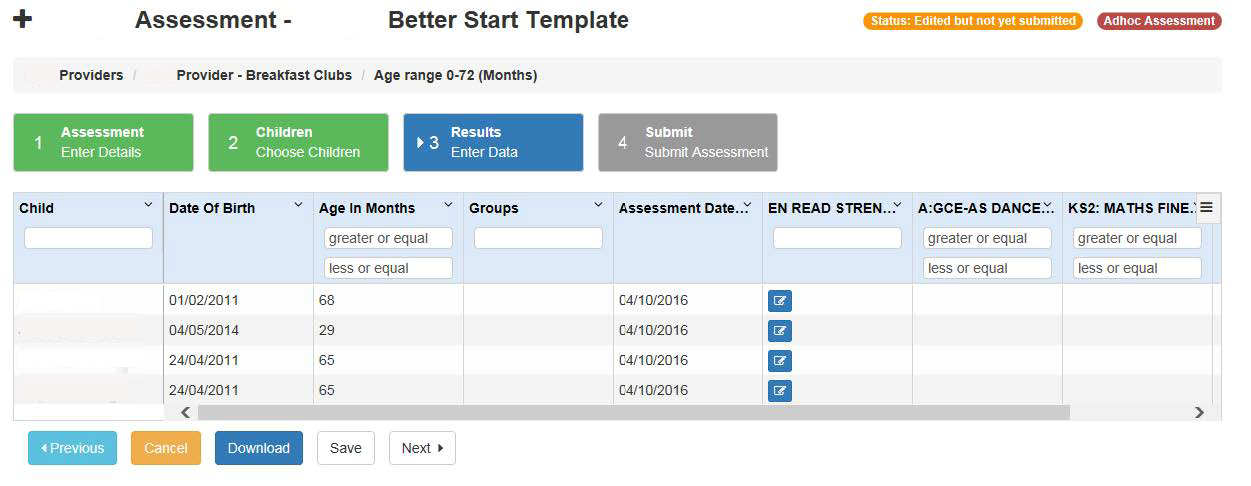
- Click on the drop-down on a column heading to display the options. You can sort by the column, hide it or pin it to the left or right of the grid.
- Filter the grid by entering one or more characters in the filter box beneath a column heading.
- Enter the required results data in the grid.
- Click the Save button.
- Click the Download button to export the assessment grid and save it in Microsoft Excel format.
- Click the Next button to display the Submission Declaration.
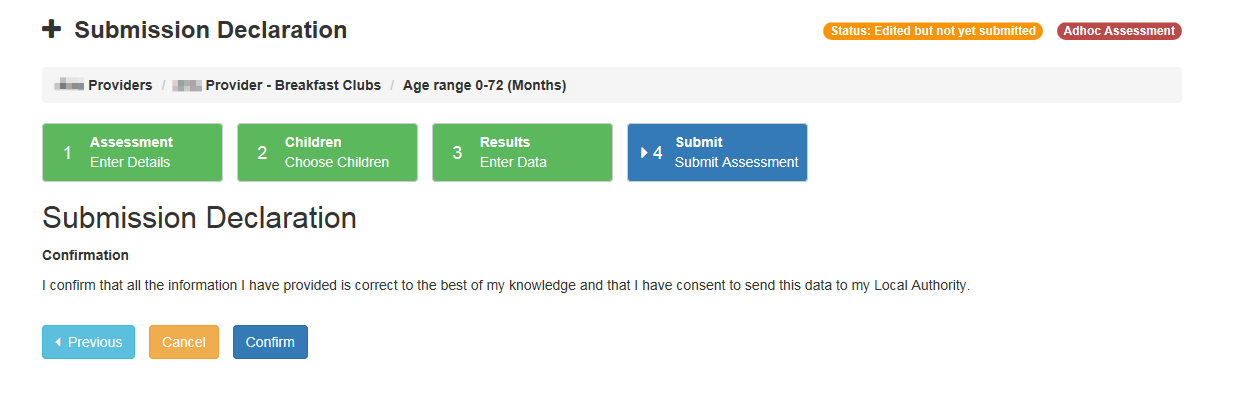
- Click the Confirm button.
Add a Child to the Assessment
A child that is not listed on the Children panel but is included in the assessment can be addedadded.
When a new child is added through the Better Start portal, they are matched or added in the Portal Back Office. If their school history overlaps the term end date, they are displayed on the headcount grid in Early Years Headcount. These children may or may not be funded. To enable providers to identify children who are not funded, changes have been made in the Early Years Headcount portal. See Early Years Headcount Provider Portal for more information.
- Display the required assessment details and click the Add Child button.
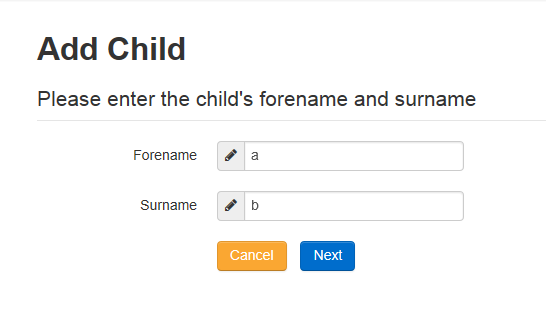
- Enter a Forename and Surname and click the Next button.
If the name is longer than the field allows, the child needs to be added by the Local Authority via the v4 Client. A message is displayed. The message can be configured in the Provider portal via Administration | Text Customisation.
- If the child already exists on another assessment or headcount, the Child Found page is displayed. To add the child to the assessment, click the Select button.
Alternatively, the Add Child page is displayed to add the remaining child details.
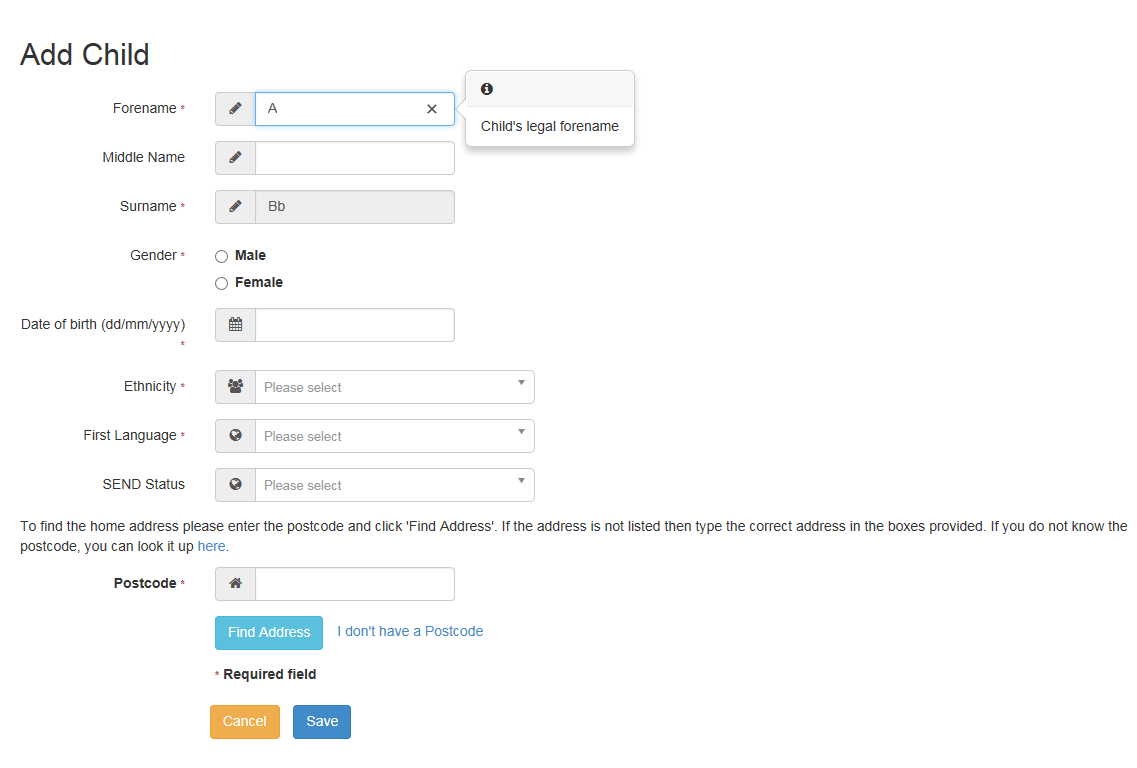
Middle Name and SEND Status are only displayed if the Local Authority administrator has selected this option via the Better Start Configuration page.
- Fill in all mandatory fields.
- If required, select SEND Status (Lookup Table ID: 0608).
- Enter a full or partial Postcode and click the Find Address button to display the list of matching addresses.
- Select the required address to display the address details.
Alternatively, click the Enter Address Manually link and enter an address.
- Click the Save button.
Add an Ad hoc Assessment
An ad hoc assessmentad hoc assessment can be added for any of the providers to which you are linked.
- Click the Add Adhoc Assessment button to display the Create a New Adhoc Assessment screen.
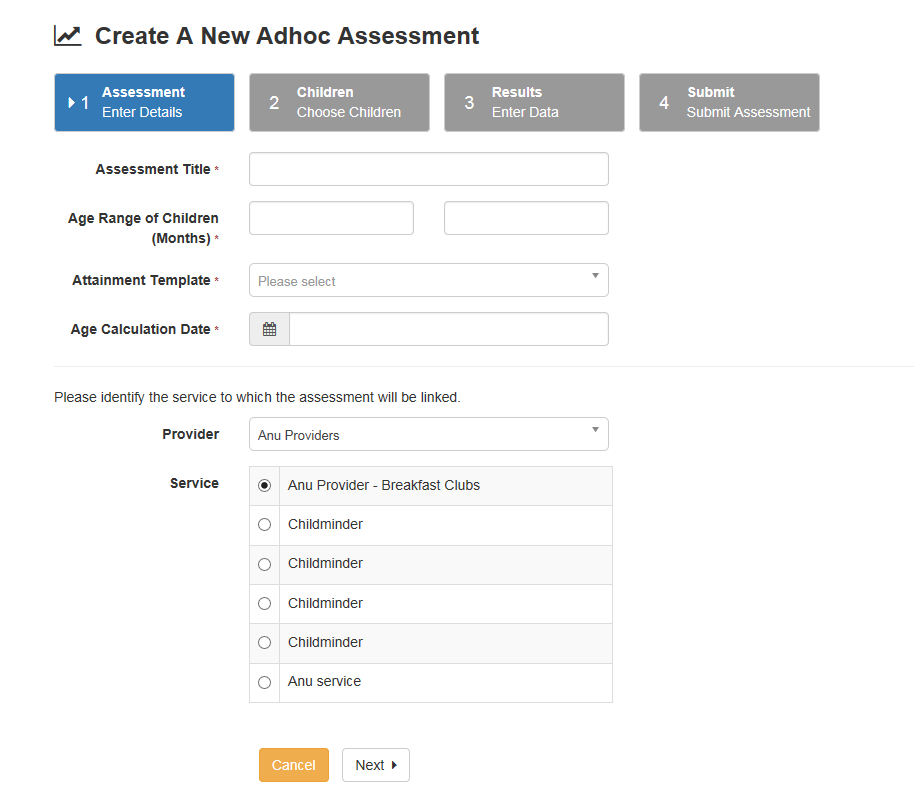
- Fill in all mandatory fields.
- Select a Provider from the drop-down list of providers.
- Select a Service.
- Click the Next button to display the Children grid.
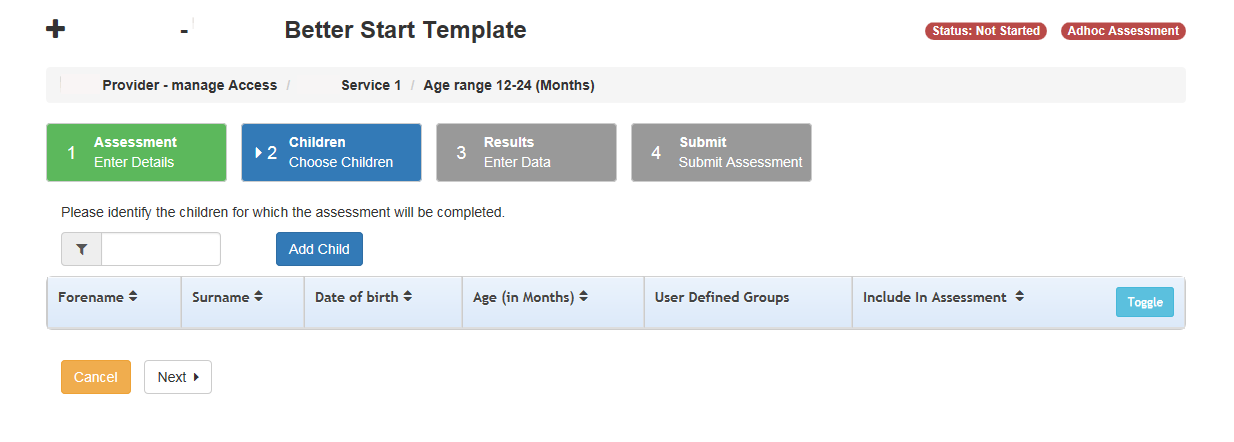
- Click the Add Child button to display the Add Child dialog and add the required children.
- Click the Next button to display the Results grid.