![]()
Customise Text
All text, field labels and messages that are displayed on the website can be configured.
|
Type |
Name |
Description |
|
Site Notices |
Announcements and Welcome Text Provider Home Guidance Text
About |
Displayed when the user logs into the portal.
Text is displayed when the user clicks the corresponding button at the bottom of each page.
|
|
Text Resources |
|
Field labels, user messages and tooltips (text displayed when a user hovers the mouse over a field). |
|
Address |
Address Registration |
Guidance text displayed for address fields. |
|
Module specific |
|
Guidance text and other text displayed on module-specific pages. |
|
|
|
Text for standard emails and messages relating to managing user accounts. |
|
Message |
Message Report Sent Body |
Text for the message to be sent to a portal user when a new report is available to view. NB. Not used in Training Manager. |
|
Report |
|
Guidance text for reports. |
|
Site Titles |
Site Title |
Displayed at the top right-hand side of every page. |
|
Tooltip |
Tooltip for New Password |
Displayed when user sets up a new password. |
To Customise a Text
- Select Administration | Text Customisation to display the Text Customisation page.
- From the Choose a text category drop-down, select the category of text to be configured.
- Alternatively, enter search criteria, click the Search button and select the text.
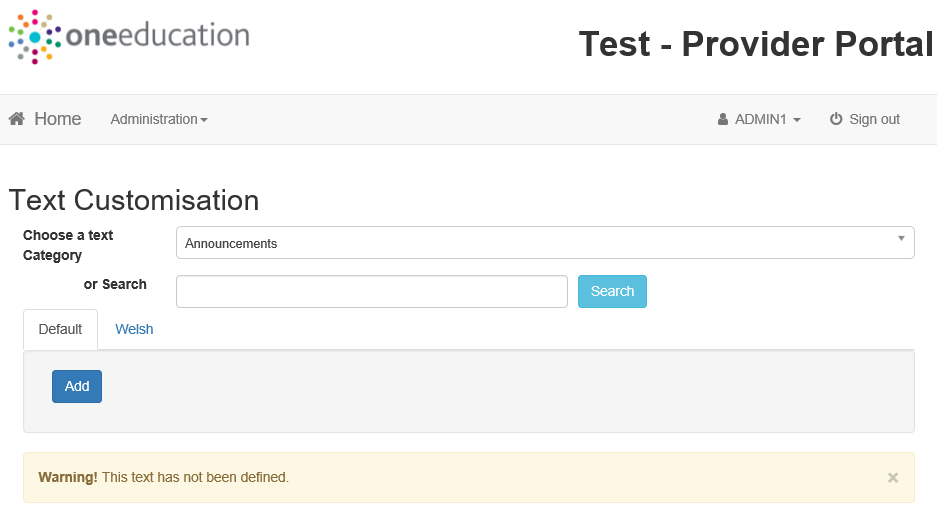
- Select the Default or Welsh tab to determine the text language.
- Click the Add button.
- Enter required text in the formatting panel. Formatting buttons are provided above the panel.
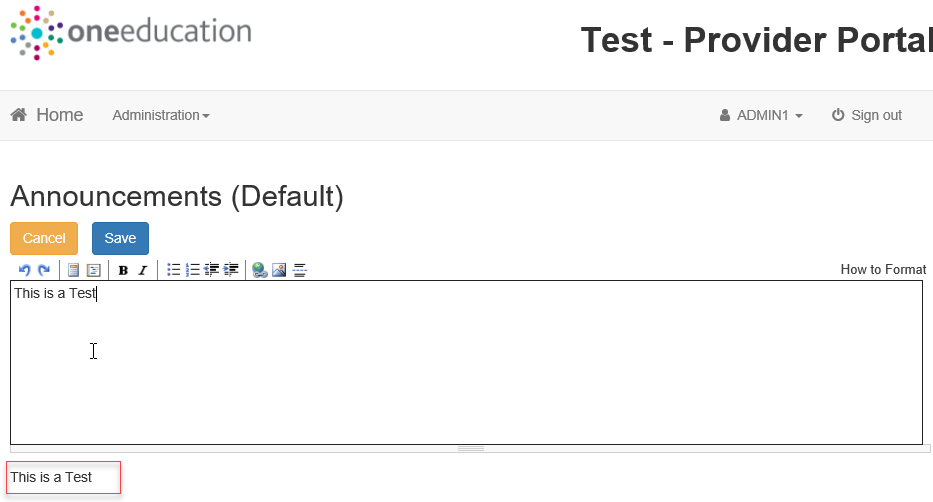
- The formatted text is displayed beneath.
- Click the Save button.
Edit Customised Text
- From the Choose a text category drop-down, select the category of text to be configured.
- Select the Default or Welsh tab to determine the text language.
- Click the Edit button.
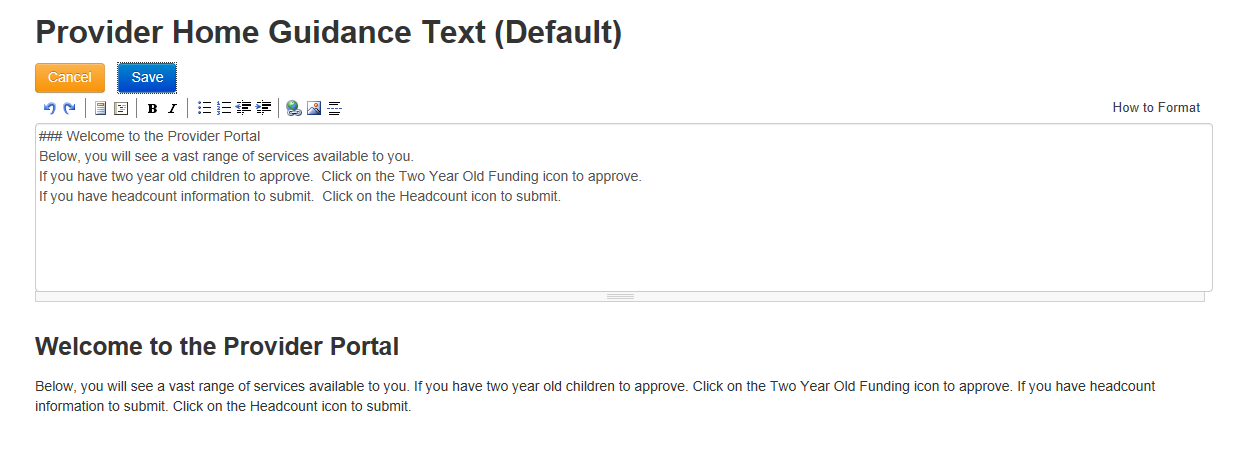
- Make the required changes to the text displayed in the formatting panel. Formatting buttons are provided above the panel.
- The amended text is displayed beneath.
- Click the Save button.