![]()
The instructions on this page were different in the following release(s):
3.75
Edit Resources
The Edit Resources functionality is accessed via One v4 Online | Citizen Portal Admin | Administration | General Administration | Edit Site Text Resources. From here you can edit the contents of the portal. The information in the tooltips is stored in the Consent Resources.
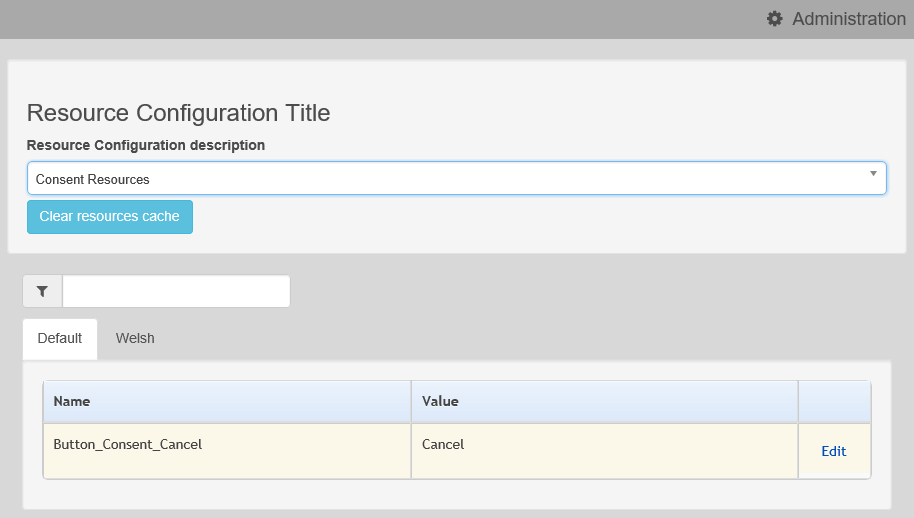
To find a particular resource description, open one of the Resource Configuration descriptions then use the filter to refine the list:

You may need to search through more than one folder. For example, tooltips can be found in most of the resource configuration descriptions.
Select from the following options:
Resource descriptions
Edit Resource DescriptionsEdit Resource Descriptions
The resource descriptions are individual dialogs that enable you to manage the text that is available to users in many areas of the Citizen Self Service portal. If a Resource Value is changed via the Edit Resource Title dialog, then the next time a user sees that resource, the text will be updated to reflect the change.
To edit the resource descriptions:
- Select an area from the Resource
Configuration Description drop-down to display the
Descriptions and Values associated with the
resource types.
The Default tab is English (en). Click the Welsh tab to display the Welsh (cy) descriptions.
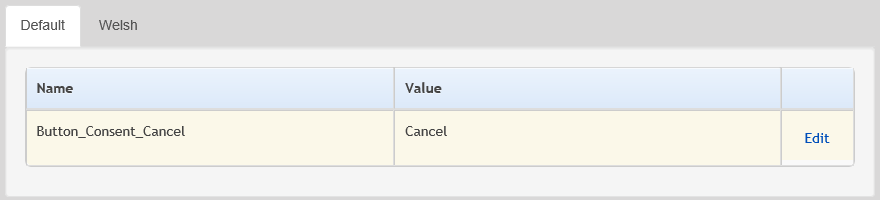
- Click the Edit
hyperlink next to the required resource description to display
the Edit Resource Title
dialog.
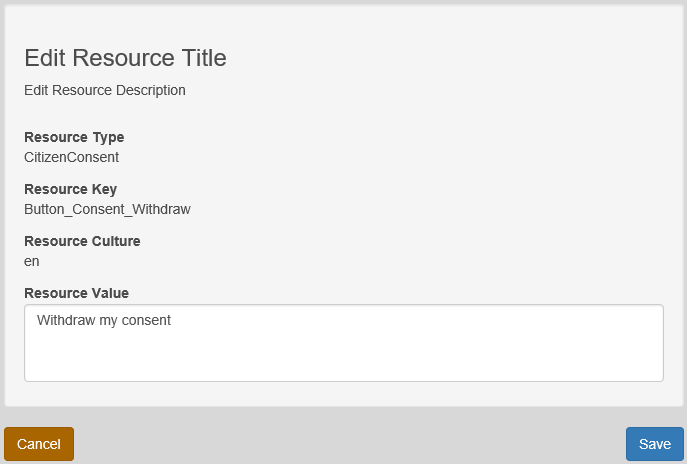
- Amend details as required.
Site Logo and Header textSite Logo and Header text
Portal administrators can configure the site logo and header text in this area so that they do not get overwritten during upgrades.
To edit the resource descriptions:
- Select Administration
from the Resource Configuration
Description drop-down.
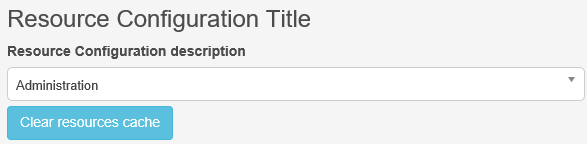
- Select CitizenPortal_HeaderText
and click the Edit
button to display the Edit
Resource Title dialog. Enter a Resource
Value as required, eg: Citizen Portal.

- Click the Save button to return to the Resource Configuration Title page.
- Select CitizenPortal_SiteLogo
and click the Edit
button to display the Edit
Resource Title dialog. Enter a description of the
logo in the Resource
Value field, eg: Site Logo.

- Click the Save button to return to the Resource Configuration Title page.
- Select CitizenPortal_SiteLogo_URL
and click the Edit
button to display the Edit
Resource Title dialog. Enter the URL for the location
of the logo, eg: ~/Images/logo_sml.png.

- Click the Save button to return to the Resource Configuration Title page.
Lookup tables for drop-down lists can be edited in Site Text Resources. Translations can be made in both English & Welsh.
To edit the lookups:
- Select Lookups from the Resource Configuration Description drop-down.
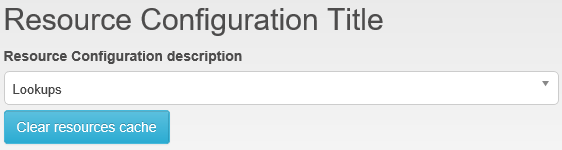
- Select a lookup Name and click the Edit button to display the Edit Resource Title dialog.
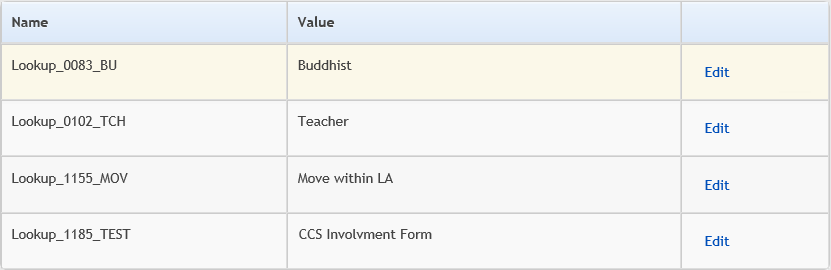
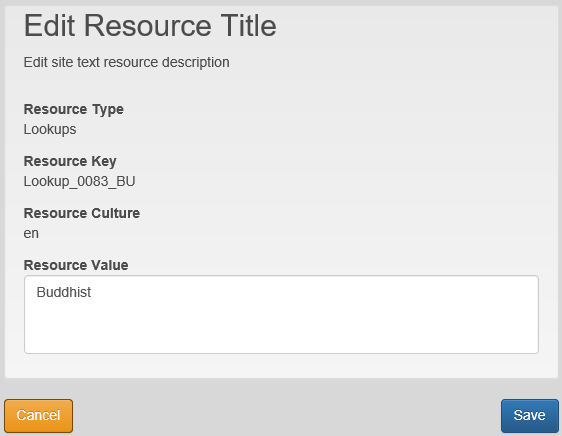
- Enter a Resource Value as required, eg: Buddhist.
Automatic emails
Configure Automatic EmailConfigure Automatic Email
Portal administrators can now configure the text included with automatic emails, sent in response to the following actions in both the One Citizen Portal and the One Professional Portal:
- User indicates that they have forgotten their password
- User changes their password
- User changes their email address
- Administrator resets a user's password (system sends forgotten password email to user).
- Administrator changes a user's email address (system sends a changed email address confirmation to user).
Different text can be configured for the One Citizen Portal and the One Professional Portal versions of these emails.
This text can be configured by the portal administrator via Citizen Portal Administration | Administration | Edit Resources | Resource Configuration Title | Text Resources | Account. Default text has been automatically configured for each.
To configure the subject lines for the different email types, type emailsubject into the Search box to filter the resource list to display the new configurable email subject items.
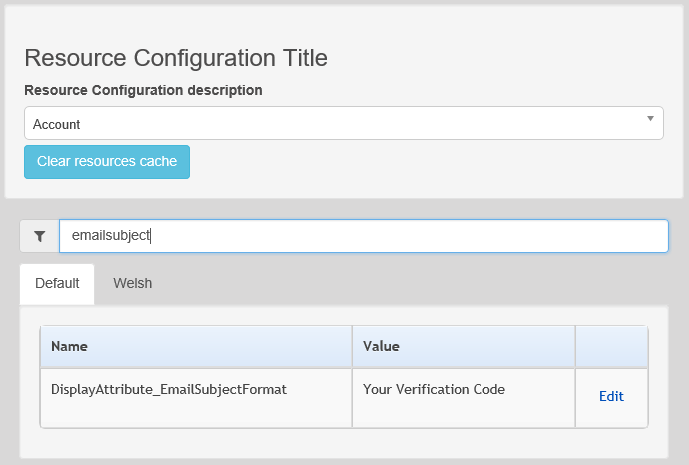
To configure the contents for the different email types, select Citizen Portal Administration | Administration | Edit Site Texts | Resource Configuration Title | Markdown | Text Blocks. Default text has been automatically configured for each.
Type email_ into the Search box to filter the list to display the new configurable content items for the different email types.
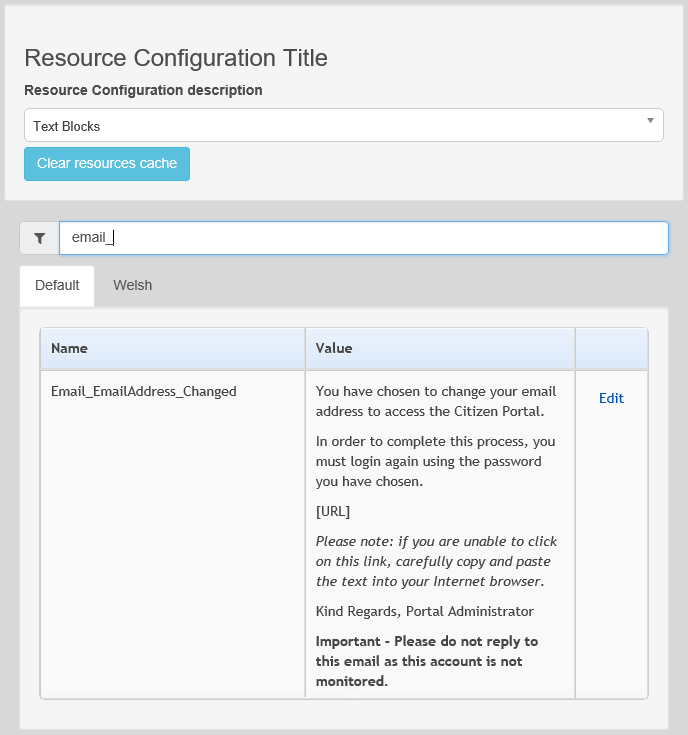
The configurable text block resource names are:
- Email_EmailAddress_Changed
- Email_Password_Changed
- Email_Password_Forget
- Email_Registration