![]()
Manage Reports
Portal Administrators can create reports based on pre-configured Crystal reports, and send them to providers. The Reports option is selected from the Headcount menu.
Generate Reports
A report can be created based on a pre-configured Crystal report.
Reports can only be generated for active services.
The service identifier must be passed to the Crystal Report as a parameter. For a report to be meaningful, it must use the service identifier when formatting the data. This is the only means of ensuring that service providers receive reports containing relevant data.
- Select Headcount | Reports to display the Report Manager.
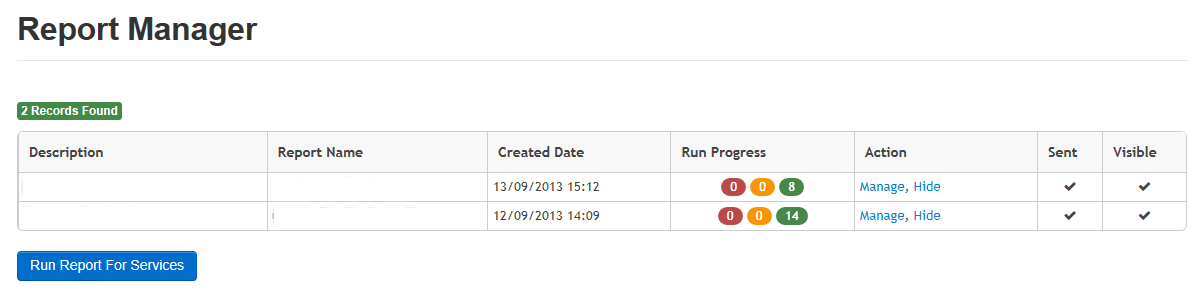
- Click the Run Report for Services button to display the Run Report for Services screen.
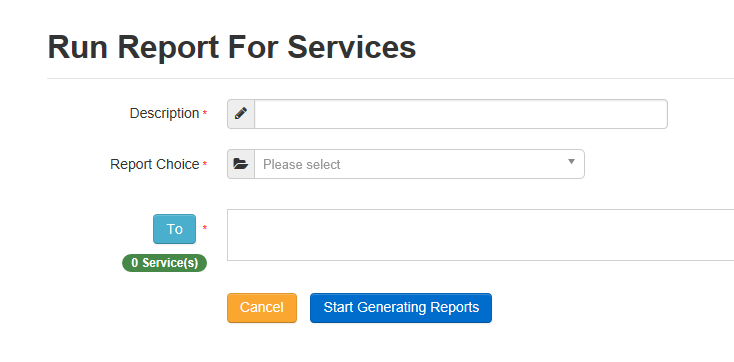
- Enter a Description for the report.
- Select a Report Choice.
- Click the To button to display the Report Recipient screen.
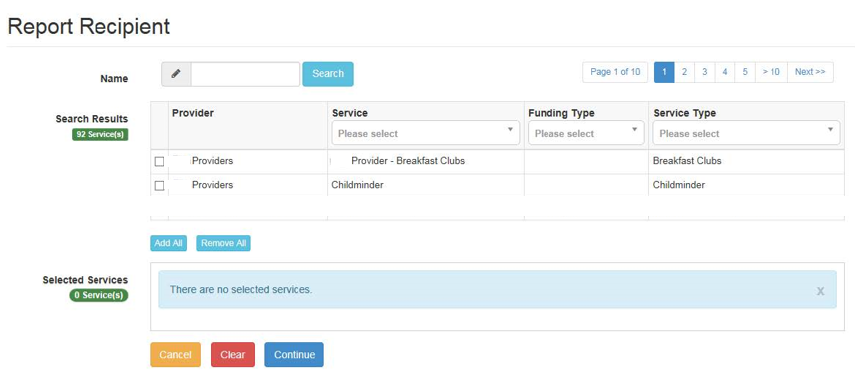
- If required, enter a partial provider or service Name and click the Search button to display matching records in the Search Results.
Alternatively, select a service group from the Service drop-down. Refine the search further by applying a Funding Type or Service Type filter.
- Select recipients from the Search Results by selecting the adjacent check box. Alternatively, click the Add All button to select all the displayed services.
- Click the Continue button to display the Run Report For Services screen.
- Click the Start Generating Reports button to display a confirmation message.
- Click the Yes button to confirm and display the Report Submitted screen.

- Click the OK button to display the Report Manager screen..
The Report Manager screen enables you to see the Run Progress of a report, whether a report has been sent to the provider and to hide a report, if required. It also enables you to manage reports that have been generated.
Send a Report
The Manage Report screen, displays a list of providers and services for which this report has been generated.
- Click the Send to Services button to send an email alert to the registered email address of the listed Providers.
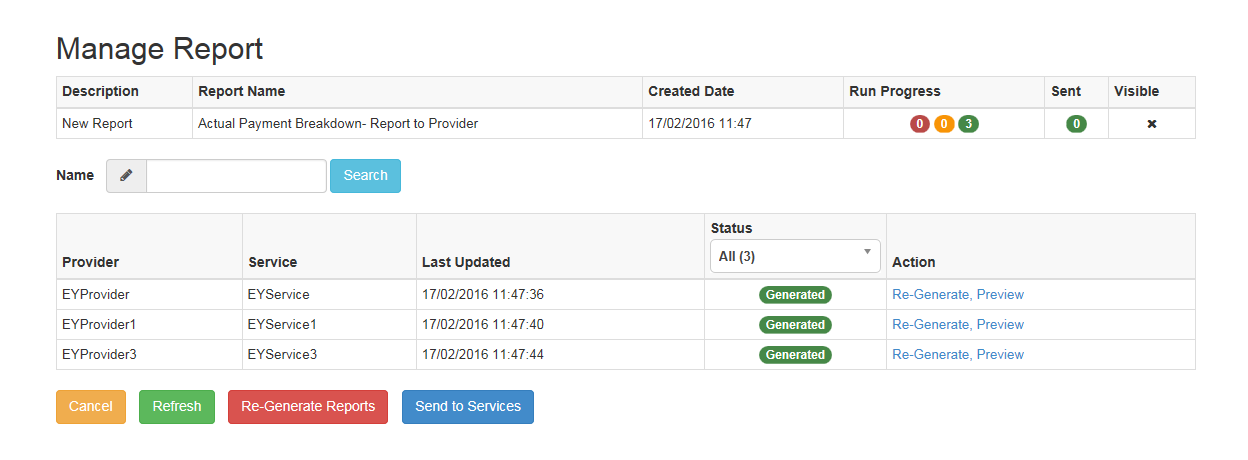
The Early Years provider (Headcount user) can view the report by selecting the Headcount | Payment History menu route and clicking the View Report hyperlink
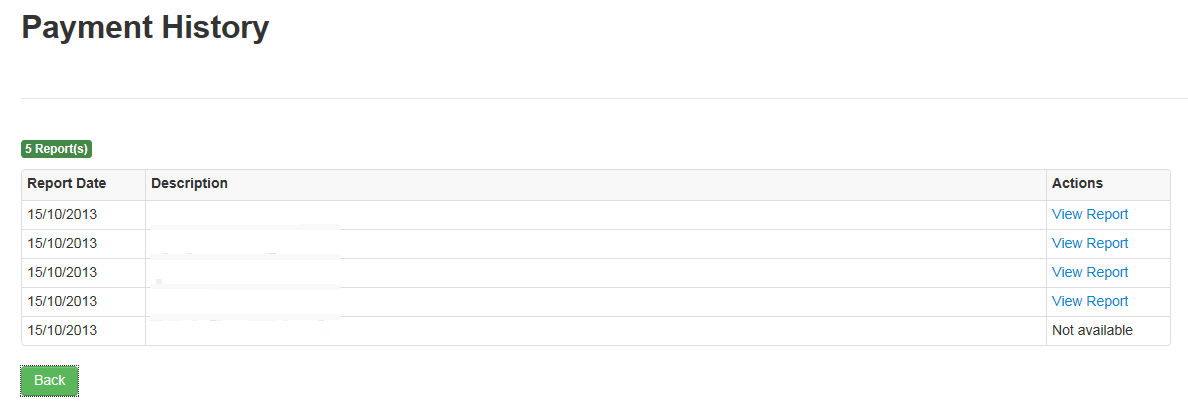
View Payment History
Headcount users and administrators can view the Payment HistoryPayment History for the services to which they have access.
- Select Headcount | Payment History to display the Payment History - Select service screen.
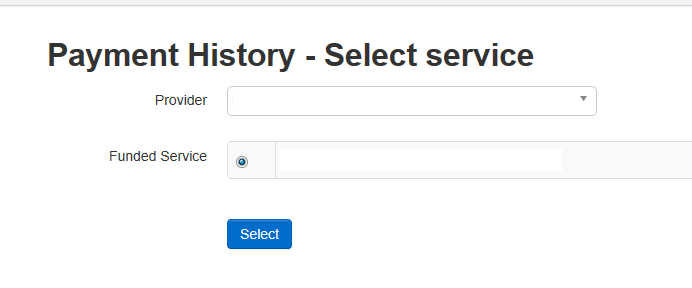
- Select a Provider from the list of providers to which you have access.
- Select the required Funded Service and click the Select button to display the View Payment History screen.
A list of reports sent to this service is displayed
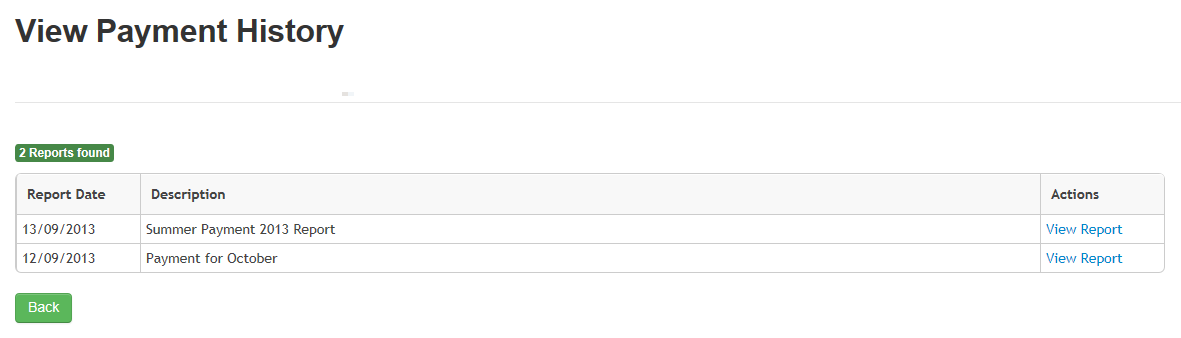
- Click the View Report button to display the report.
Re-generating a report
To re-generate a report for a service in the list, click the Re-Generate link for the required report.
To re-generate reports for all the services in the list, click the Re-Generate Reports button.
Preview a report
To preview a generated report for a service in the list, click the Preview button.