![]()
Bulk Transfer
This utility allows multiple passengers to be transferred from one route to another in a single operation.
Select from the following options:
- Select the Processes area.
- Ensure that the Bulk
Transfer page is selected.

- Select the routes that you want to move passengers from and to as follows:
- Transfer
between Stops on the Same Route
To transfer passengers between different stops on the same route, select the same route in both the from and to fields.When transferring passengers between stops on the same route, One replaces the Change route code on existing journeys menu option with a Change steps on existing journeys option. This is because simply changing the route code would not have any effect given that both the old and new journeys have the same code.
- Transfer
of Journeys to a New Route
To transfer passengers between different routes, select the routes that you want to move passengers from and to. - If required, select the Include drivers and assistants and Include expired journeys check boxes.
- Click the Preview
button. A list of people who would be affected by the transfer is
displayed.
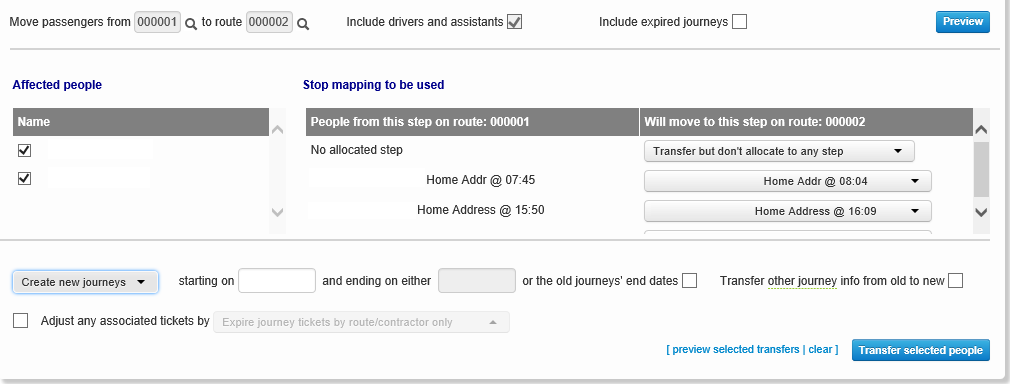
- Select the passengers you want to transfer using the check boxes in the Affected people menu.
- Enter details as required.
- Click the Transfer selected people button to transfer the selected journeys to the new route.
If any of the students you are transferring have an application
start date before the start date of the route to which you are transferring
them, you are prompted to confirm you want to continue with the transfer.
Proceeding will not prevent the transfer from working correctly, but it
might produce unexpected results in some reports.
You can also access the Bulk Transfer page using the Bulk transfer passengers
onto this route and Bulk transfer passengers off this route hyperlinks
on the Operations | Routes | Passengers tab.