![]()
Select a Base
The All Bases area enables you to maintain the base-specific information that is used by numerous processes.
More information on Base searches
- Select Bases | All Bases to view search fields relating to base details.
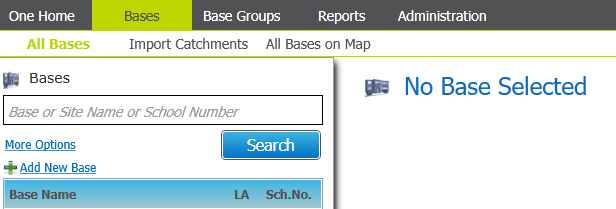
- Choose from the following options:
- Enter search criteria as required.
- Click the Search button to view a list of bases that match your search criteria.

- Highlight a base to select it.
- Click the Search button to view a list of bases that match your search criteria.
- Click the Add New BaseAdd New Base link to display a blank base detail form.
The newly added base can then be selected.The page is divided into two areas:
- The left-hand side displays search options.
- The right-hand side displays the base summary and base tabs.
To add a new base, click the Add New Base link in the Base Search panel. A base summary panel is displayed with fields to create the base record. Each field is identified with a description within the field in italics, e.g. Base Name, School No. Clicking in the field deletes the text ready for you to enter or select appropriate information.
The SEN School Type defaults to ORD-Ordinary School. An alternative can be selected from the drop-down list.
Base Address and Primary Site Address are optional. To complete these fields, click the adjacent browse button to display the Address Manager window.
If you click the Save button without selecting a Primary Site Address, you are asked if you would like to set up a primary (principal) site with the same base name. Click Yes to open the Base Details page to record the remaining details for the principal site.
Click the Add from UK Bases hyperlink in the Details panel to select a School Name from the National Database. If a base is selected from this list, the Base Name, School Number, Local Authority Number, Official Base Name and the Gender fields are automatically completed. Base Type is mandatory and should be selected by clicking the browse button to open the Base Type selector, highlighting a Base Type and clicking Select.
The Active check box is selected by default. If the check box is de-selected, an Inactive date and Inactive Reason must be entered.
Click the Save button to save the base summary information. When saved the base name, Local Authority and school number are displayed above the base summary panel and the Base Details tab is open. Enter the Statutory Information and Additional Information for this base on the Base Details tab.
- Enter search criteria as required.