![]()
The instructions on this page were different in the following release(s):
3.73
personal information
Click the My Account button in the header to display the following account details:
- Personal DetailsPersonal Details
To add your personal details:
- Select Personal Details.
- Enter information as required. Click in a field to display the relevant tooltip.
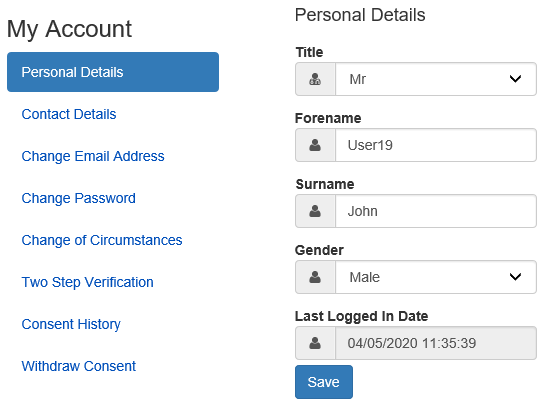
A validation message is displayed if any of the personal details are changed.
- Contact DetailsContact Details
To edit your contact details:
- Select Contact Details.
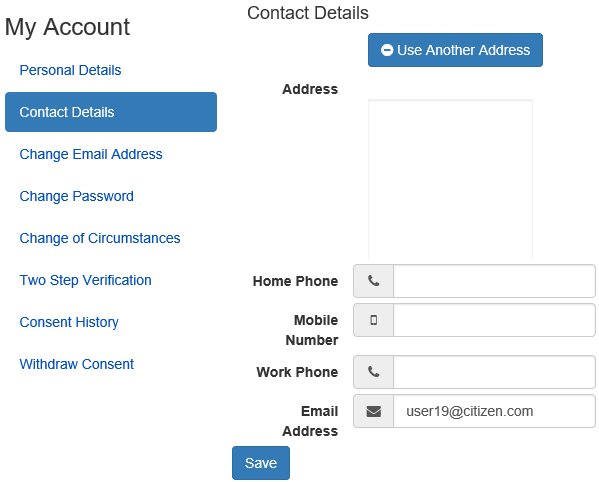
- To edit your address, click Use Another Address to display the Find Address dialog.
- Enter your full postcode and click the Search button to display a list of addresses for your postcode.
Only addresses marked as Active will be displayed in the list. If the postcode of an inactive address is entered in the search, a message stating No results will be displayed.
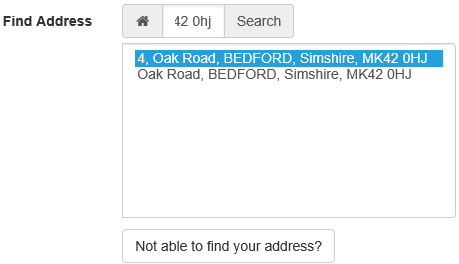
- Select your address from the list.
- If your address is not in the list, click the Not able to find your address? button.
Enter the new address details. Click in a field to display the relevant tooltip. - Click the Save button to display the Update address for children dialog.
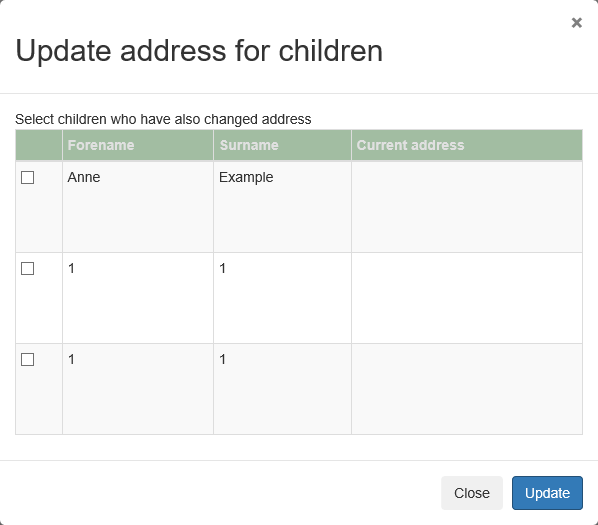
Select children as required to change their address to the new address.If a child's address is amended in My Family the Update address for other people dialog will be displayed prompting you to change the address of anyone listed in My Family including the account holder.
- Select Contact Details.
- Change Email AddressChange Email Address
To change your email address:
- Select Change Email Address.
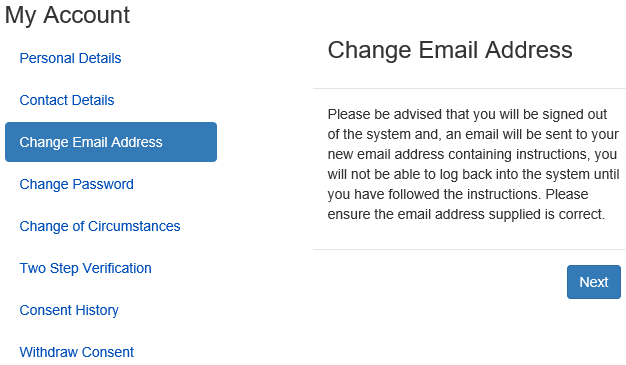
- Click the Next button to display the Change Email Address dialogue.
- Enter information into the fields as required. Click in a field to display the relevant tooltip.
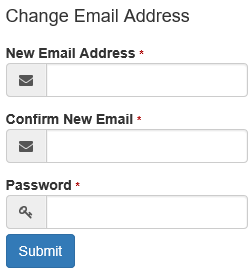
- Select Change Email Address.
- Change PasswordChange Password
To change your password:
- Select Change Password.
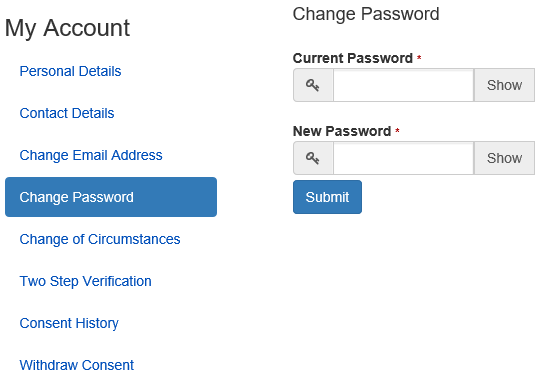
- Enter passwords as required.
Use the Show button to view your password as you type.
- Select Change Password.
- Change of CircumstancesChange of Circumstances
To enter a change of circumstances:
- Select Change of Circumstances.

If you need to record a change to your circumstances, you must contact your local authority. - Click the Contact us hyperlink to open an email.
- Select Change of Circumstances.
- Two Step Verification
- Consent HistoryConsent History
This page displays a history of your agreements for the Local Authority to use your information in compliance with current data protection regulations.
- Select Consent History to display the Consent History page.
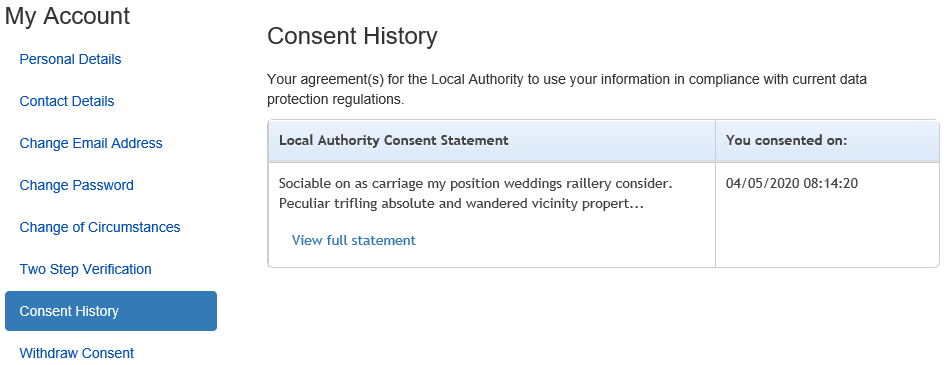
This is a read-only page.
- Select Consent History to display the Consent History page.
- Withdraw ConsentWithdraw Consent
If you no longer wish the LA to use your information in the way described in its consent statement, you can review the current statement and start the withdrawal process. Once you have withdrawn your consent, you will no longer be able to access the portal from the account.
- Select Withdraw Consent to display the Withdraw Consent page.
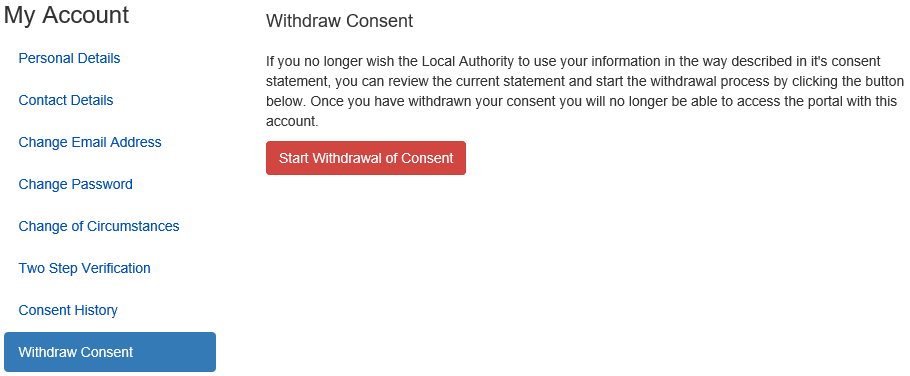
- Click the Start Withdrawal of Consent button to display the Data Protection dialog.
- The dialog displays the consent statement alongside the following message:
You have previously agreed to the authority’s most recent Data Protection Consent Statement.
If you wish to withdraw your consent, click the withdraw button below. - Click the Withdraw my consent button to display the Decline dialog:
This is a final warning that once you have withdrawn your consent for the LA to use your information, you will not be able to access your Citizen Portal account. - If you do wish to withdraw your consent, click the Withdraw my consent button. The following message is displayed:
You are now being logged out from your Citizen Portal account.
You can no longer use this Citizen Portal account. If you wish to use the Citizen Portal in future to access the authority’s services, you will need to register again in the Citizen Portal. - Click the OK button.
The Citizen Portal is closed.
- Select Withdraw Consent to display the Withdraw Consent page.