![]()
Manage Provider Self Updates
The Providers - Self Update screen is accessed by the Providers tile on the Self Update - Administration. It is used by the Local Authority to view changes submitted by providers using the Self Update portal and decide how to action them.
For each of the submissions, the LA can approve, rejectreject, editedit or overwriteoverwrite the changes.
- Click the required Provider Name link to display the Services - Self Update page with a list of services at this provider.
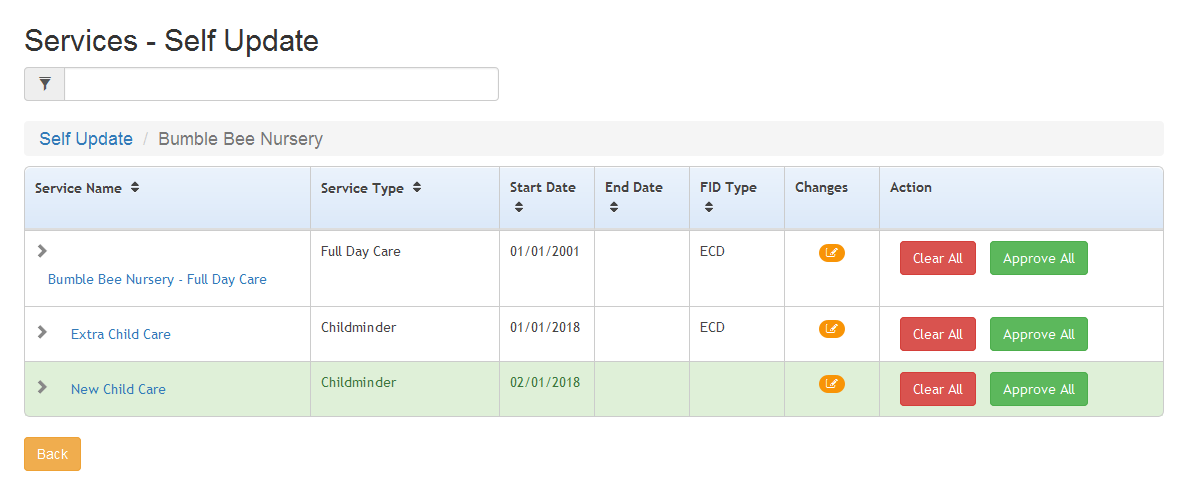
The Pending changes icon is displayed in the Changes column and the Clear All button is displayed in the Action column if there are pending changes for this service.
- To reject all the proposed changes for this service, click the Clear All button.
Alternatively, to reject proposed changes on a particular tab:
-
- Click the Service Name link to display the details.
- Select the required tab.
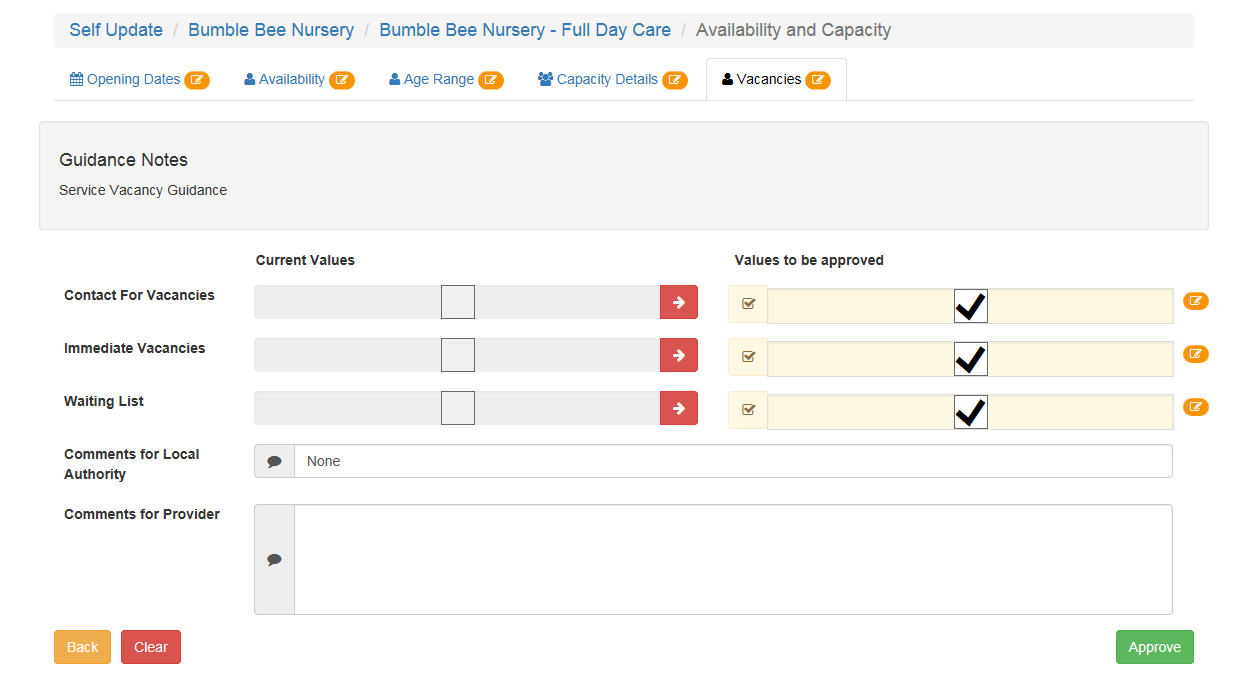
-
- Click the Clear button to clear the changes.
- View the updates submitted by a provider
- If required, make changes to the information in the Values to be approved column.
- If required, select a different address for the service:
- Click the Select button to display the Search Addresses dialog.
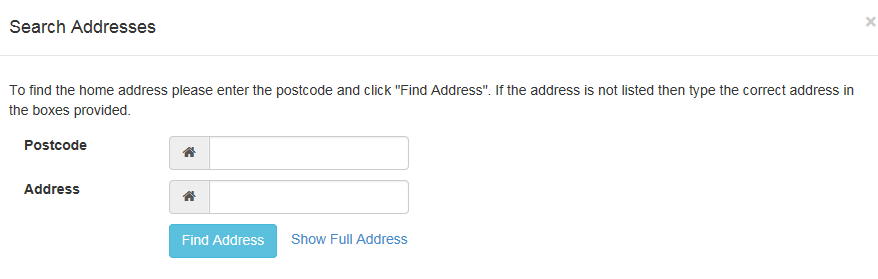
-
- Enter search criteria and click the Find Address button to display a list of matching addresses.
- Select the required address.
Alternatively, if the required address is not found, click the Show Full Address link to display the address fields and enter the address manually.
A new address must be added to the database via the v4 Client before the change can be approved.
- To approve the changes and update the Current Values column, click the Approve button.
- View the changes submitted by a provider.
- Click the arrow adjacent to the Current Value to overwrite the value in the Value to be approved column.
Alternatively, to clear all changes on the tab, click the Clear All button.
- To approve the remaining changes, if any, click the Approve button.
To view the changes submitted by providers the configuration setting for Review Submission must be set to ON. Refer to: Provider Submission in Configuring the Self Update for more information.
View Provider Self Updates
- On the Self Update - Administration screen, click the Providers tile to display the Providers - Self Update screen, with a the list of providers you have access to.
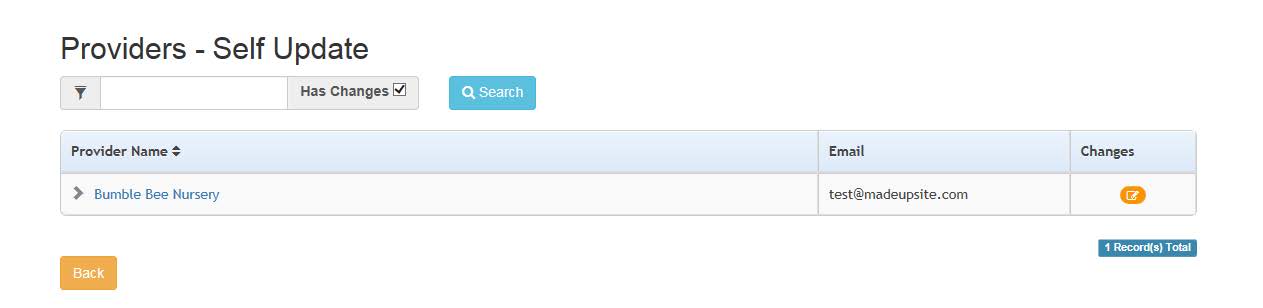
The Has Changes tick box selected by default, displays only the providers who have submitted changes. The Pending changes icon is displayed in the Changes column.
- If required, enter one or more characters into the search field and click the Search button.
- Click the required Provider Name link to display the Services - Self Update screen. The provider services is displayed.
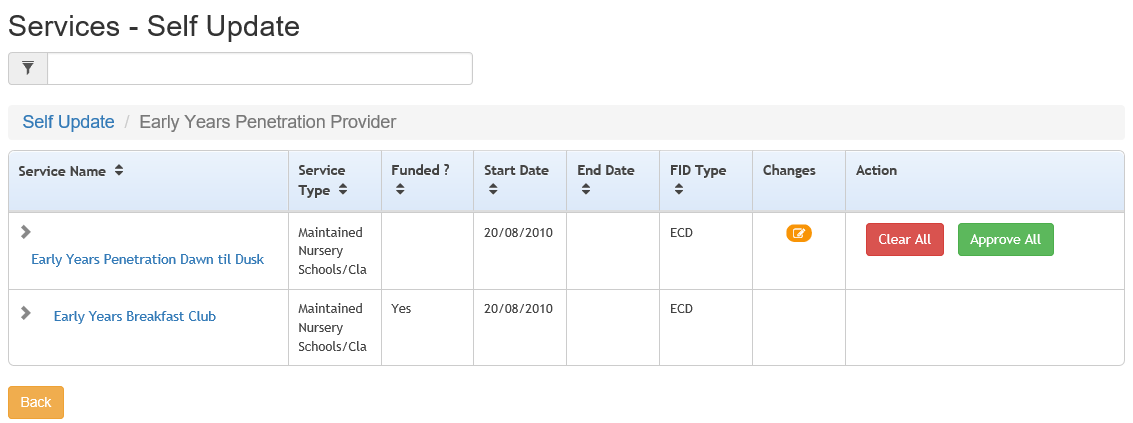
The Pending changes icon is displayed in the Changes column if there are changes for this service.
- If required, enter one or more characters into the search to automatically filter the list of services.
- Click the required Service Name link to display the Self Update page with the Service Details tab displayed.
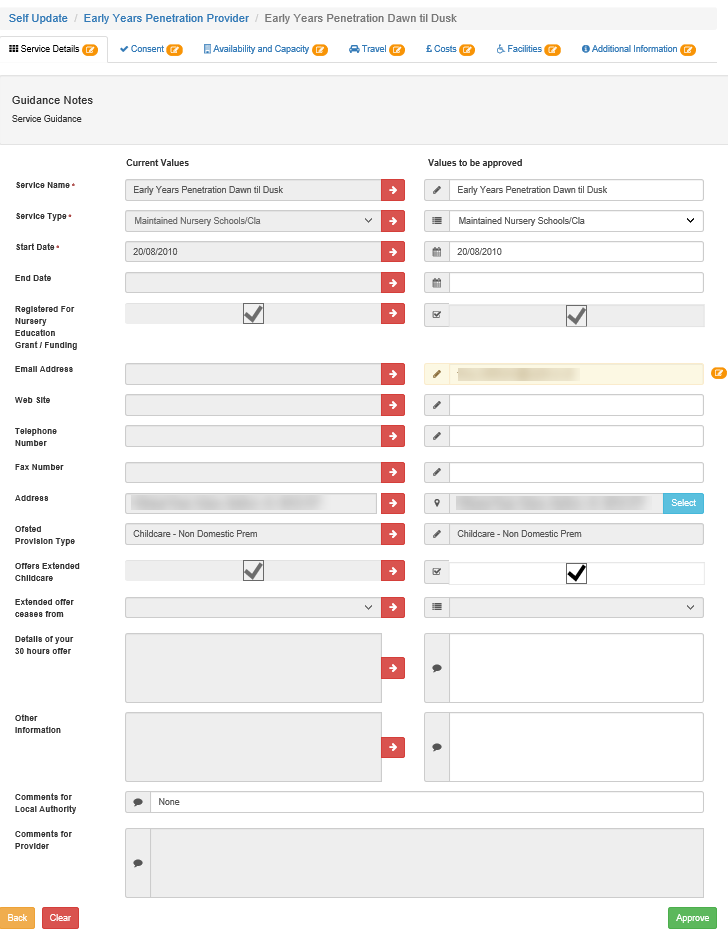
The Current Values column displays the values currently held. The Values to be approved column displays the values submitted by the provider. Changes are highlighted, and the Pending changes icon is displayed next to the field.
The Pending changes icon is displayed on each tab if changes to that information are pending approval, as shown in the graphic above.
- If required, select the Availability and Capacity tab to view changes to the Opening Dates, Availability, Age Ranges, Capacity Details and Vacancies.
The graphic below shows there are pending changes to the Opening Dates. The opening date that has changed is highlighted and the pending changes icon is displayed in the Changes column.
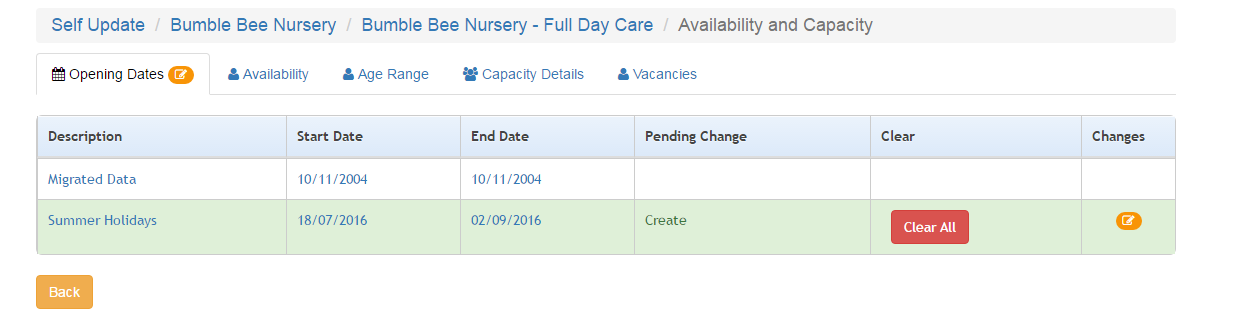
- To view changes to the opening dates, click the link in the Description column display the details.
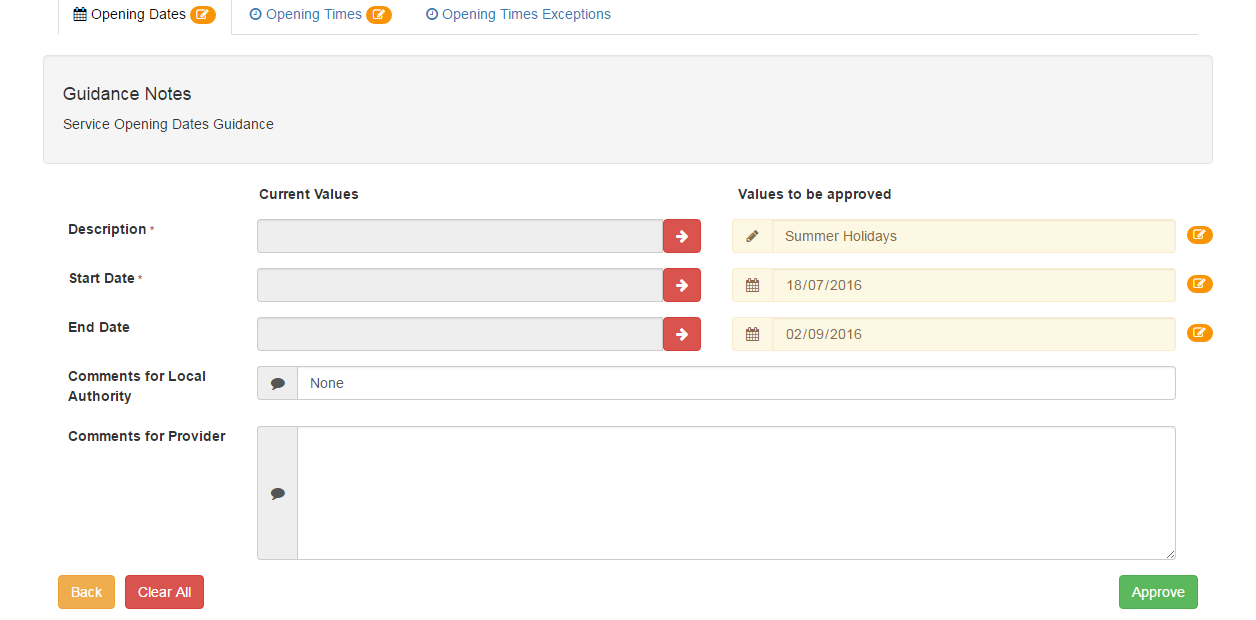
If there are any changes to Opening Times or Opening Times Exceptions, the pending changes icon is displayed on the tab.
- Select the required tab to view the changes.
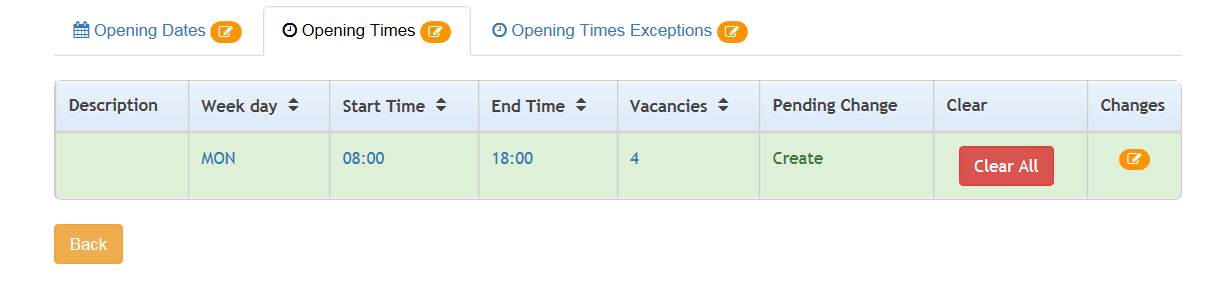
- Click the link for the required change to display Current Values and Values to be approved.
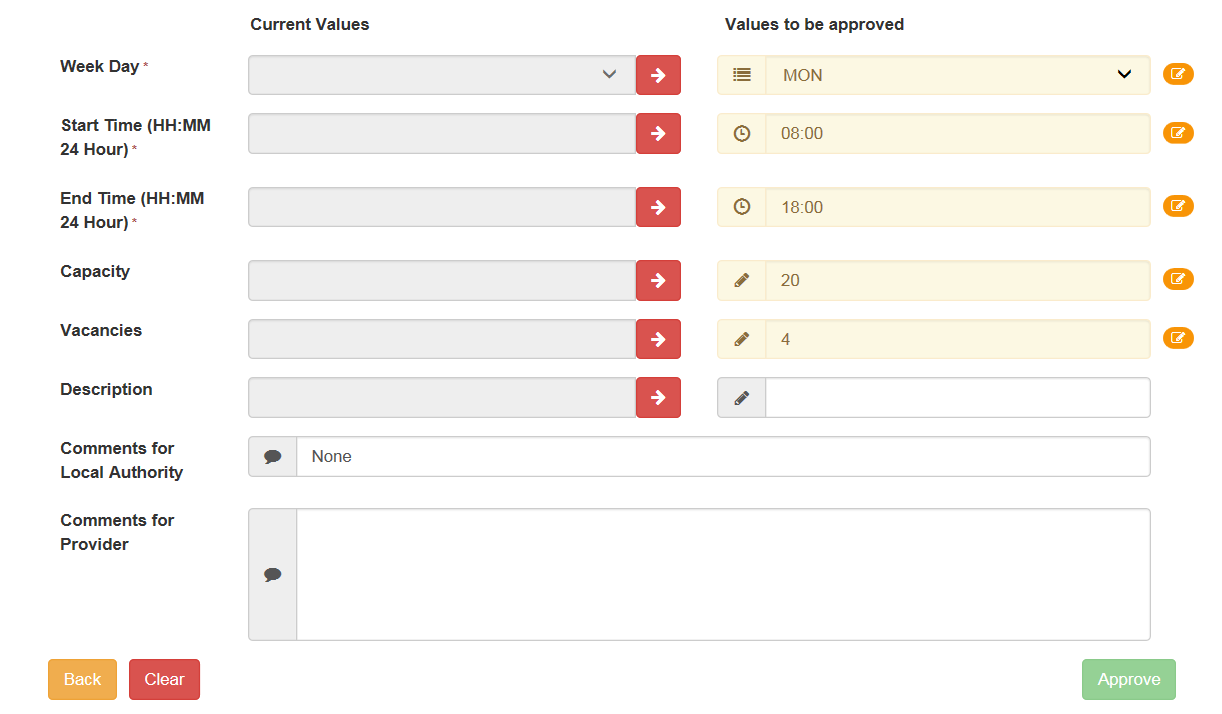
Select all the tabs that displays Pending Change to display and view changes made.
Approve Provider Updates
Changes submitted by providers need to be approved by the Local Authority before the database is updated. The Local Authority can approve all changesapprove all changes made by a provider or can approve the changes on each tab page individuallyindividually.
- On the Services Details screen, select the tab displaying pending changes.
- The fields highlighted in the Values to be approved column are changes submitted by the provider.
If the provider has submitted a new address for the service which is not on the database, the address is flagged as New. This address must be added to the database via the v4 Client before the change can be approved.
- If required, click the arrow adjacent to the Current Value to overwrite one or more changes with the current value in the database.
- To approve the changes and update the value in the database, click the Approve button in the bottom right hand corner.
If the provider has deselected the Offers Extended Childcare check box and extended hours have been recorded for the current term, when this change is approved it only affects the next term with no extended hours recorded. If there is no future term defined, the following message is displayed:
Either remove the extended hours within the <Term Name> or define the future period.
To approve all changes, click the Approve All button on the Services - Self Update screen.
If email feedback is enabled on the Self Update - General Configuration page, an email is sent to the registered email addresses of all Provider portal users who have made a submission. The From email address for the email is set via The self update email address option.
The email contains the following information:
Your request to [Create/Update/Delete] [Submission area e.g. Consent] for [Service name] at [Provider name] has been reviewed.
[Comments for Provider]
To view the information held [Service name] at [Provider name], please visit Self Update on the Provider Portal.
The details in italics vary depending on the type of submission and area of Early Years being changed. The email subject, content and layout can be changed on the Self Update On Approve Email Template page via Provider Portal | Administration | Site Setup | Message Templates. For more information, see Message Templates