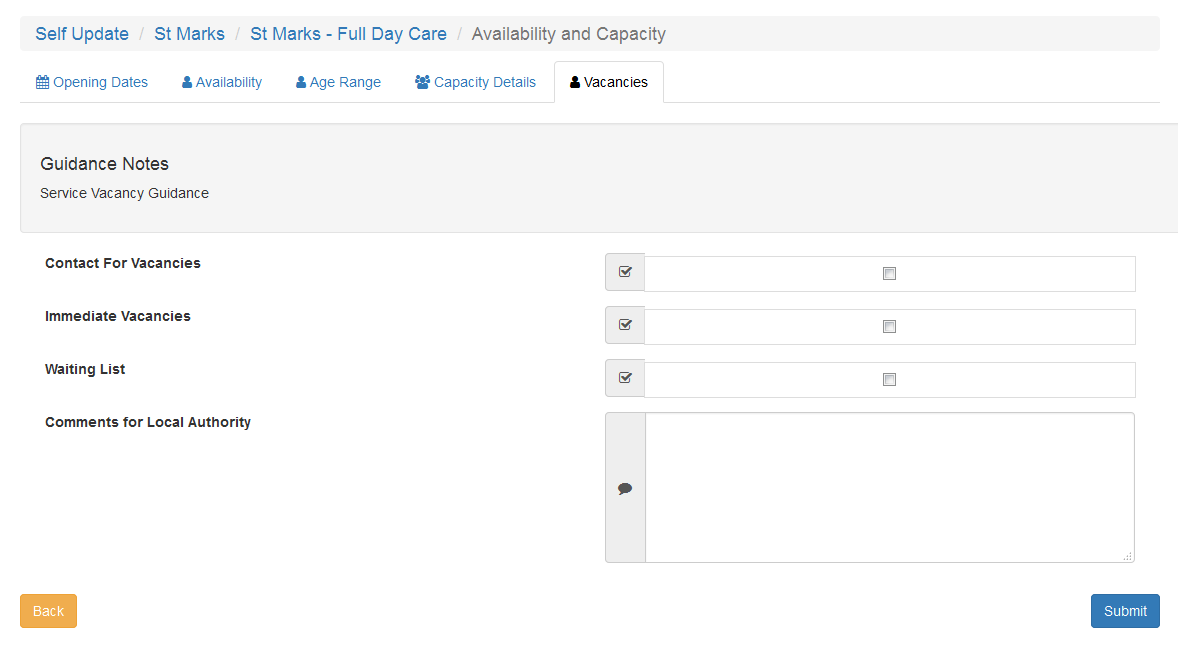![]()
Availability and Capacity
Information about when the service is available, the age ranges accepted, capacity, vacancies and waiting list can be updated by the provider.
When changes are submitted, if email feedback is enabled in the Self Update General Configuration, an email is sent to the email address specified. For more information, see Configure the Self Update Portal.
To view, add or update the current availability and capacity details held for the service:
- Select the Availability and Capacity tab.
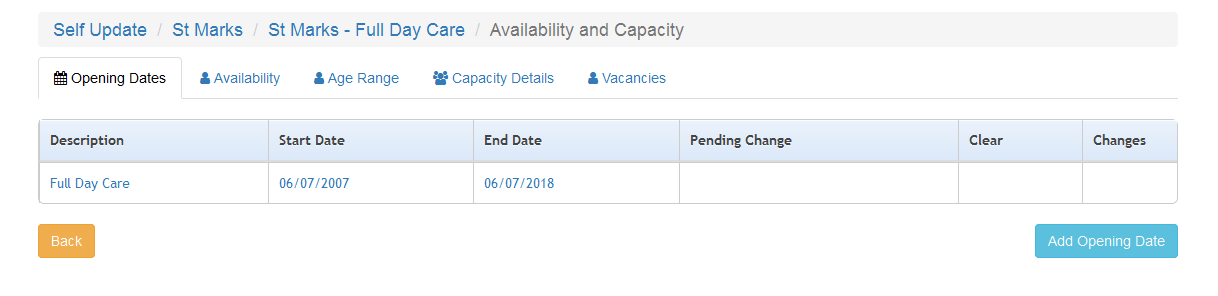
- Select Opening Dates, Availability, Age Range, Capacity Details or Vacancies as required.
- Amend details as required and click Submit.
The Pending changes icon displays on the tab and next to the fields that have been changed. The Clear All button enables the submitted changes for this item and all associated records to be cleared.
For example:
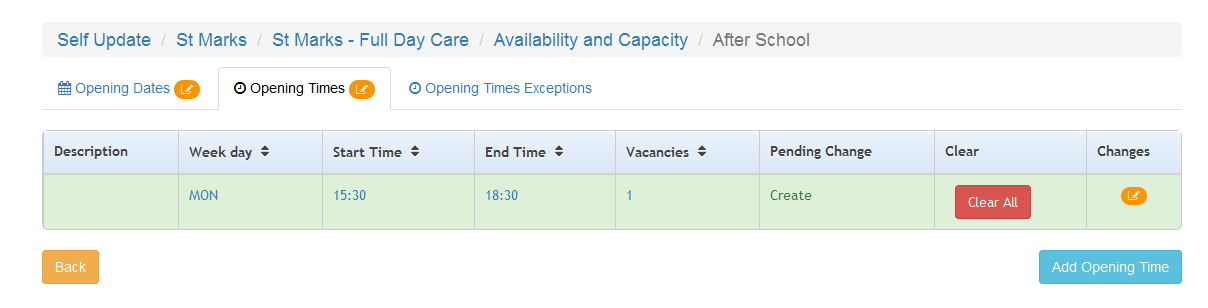
Guidance text can be configured to display on specific screens so that Local Authority administrators can give instructions to help providers when they are submitting changes for approval.
Refer to Clear submitted changes for how to clear submitted changes.
Opening Dates
- Select a record to display the Opening Dates, Opening Times and Opening Times Exceptions.

- Alternatively, click Add Opening Date to add new Opening Dates, Opening Times and Opening Times Exceptions.
- For each tab:
- Add or amend details as required.
- Click Submit.
For example:
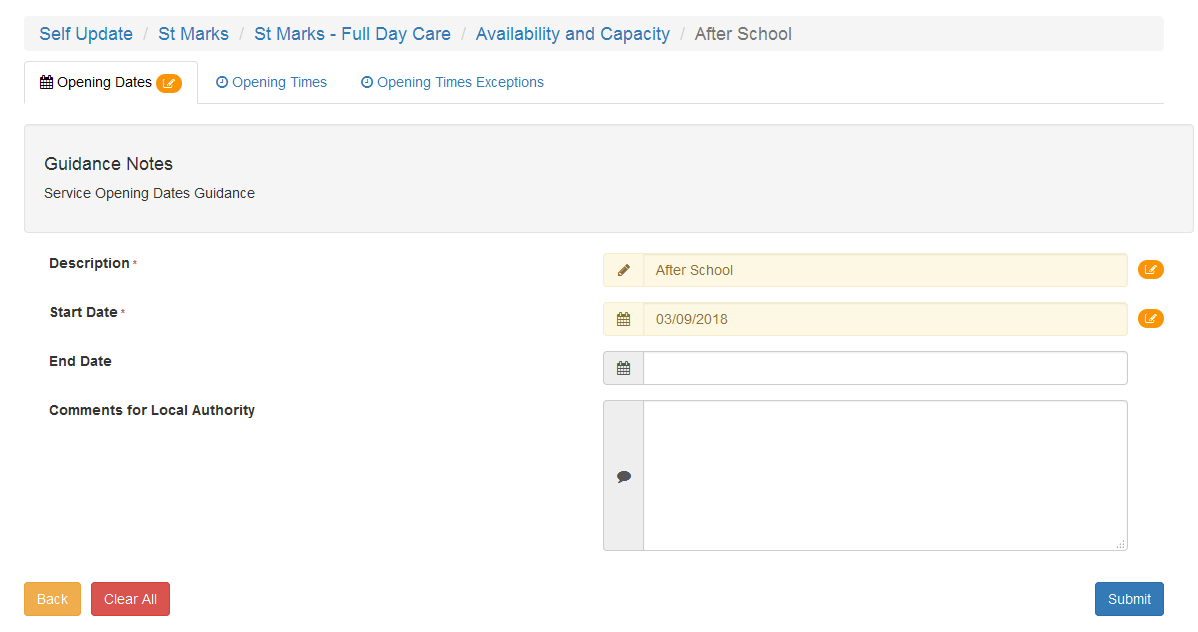
Availability
- Select Availability to view the Number of weeks open and When service is available.
- Amend details as required.
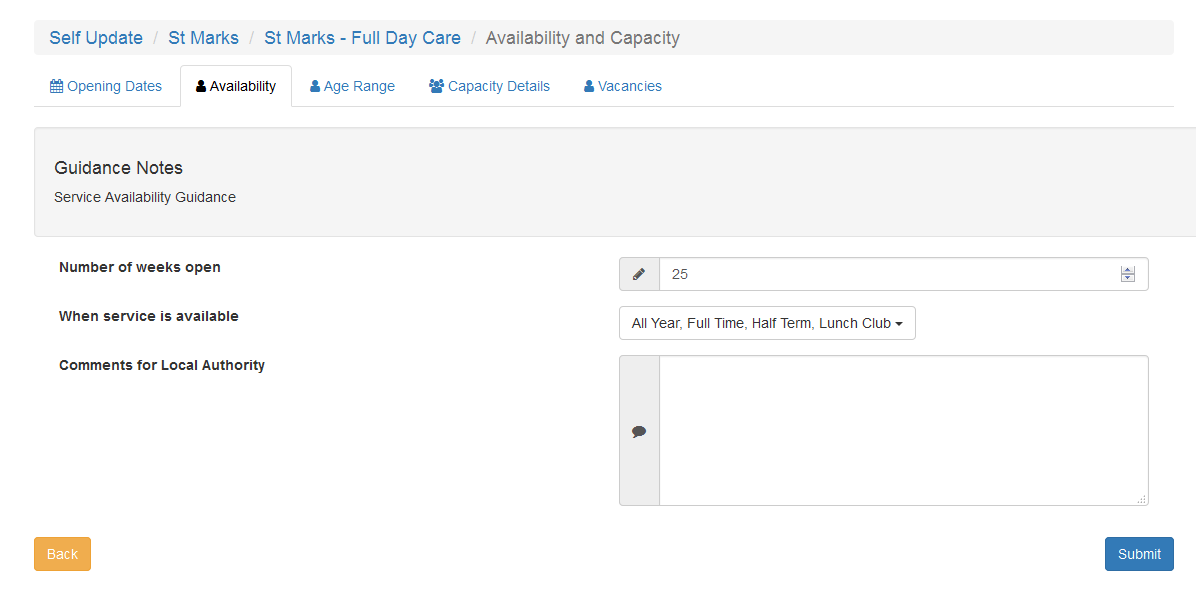
- Click Submit.
Age Range
- Select Age Range to view details about the minimum and maximum ages.
Details about the funding status for each age group at the service also display.
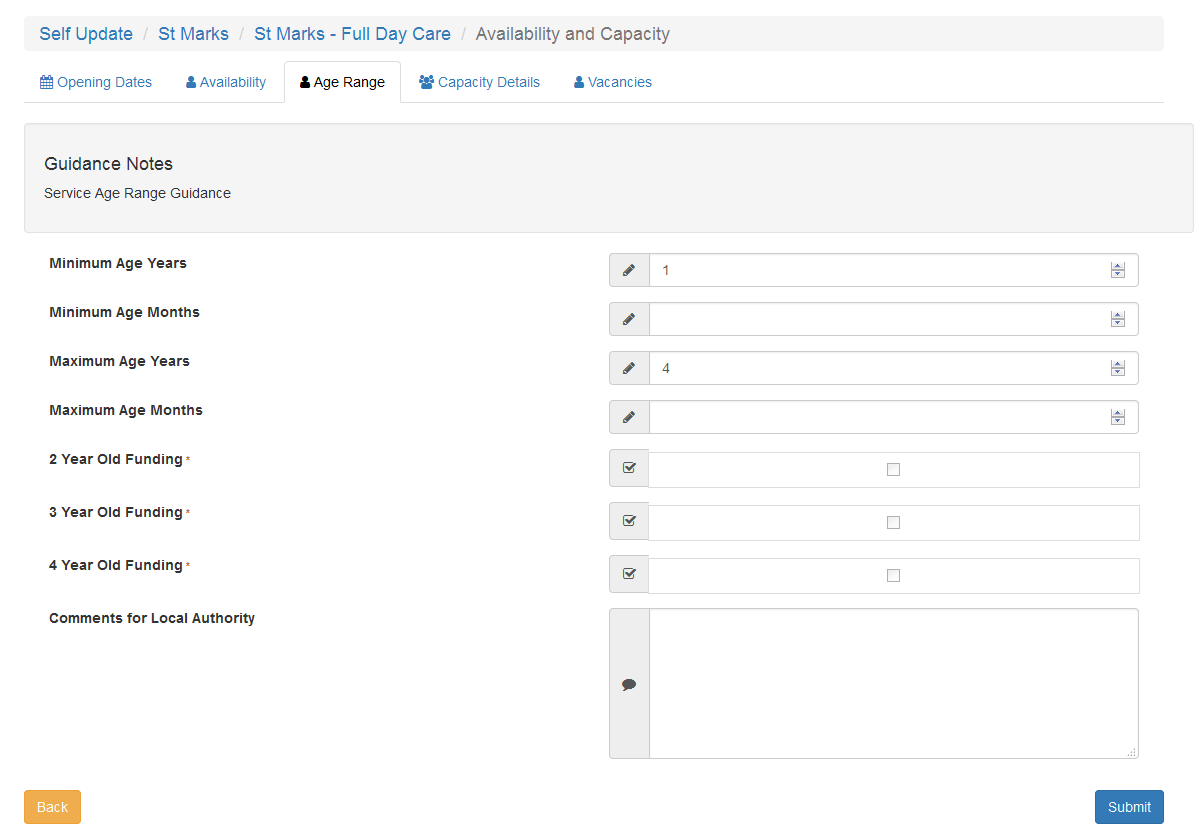
- Amend details as required.
- Click Submit.
Capacity Details
- Select Capacity Details to view numbers on the Waiting List, Vacancies and Capacity for each age range at the service.
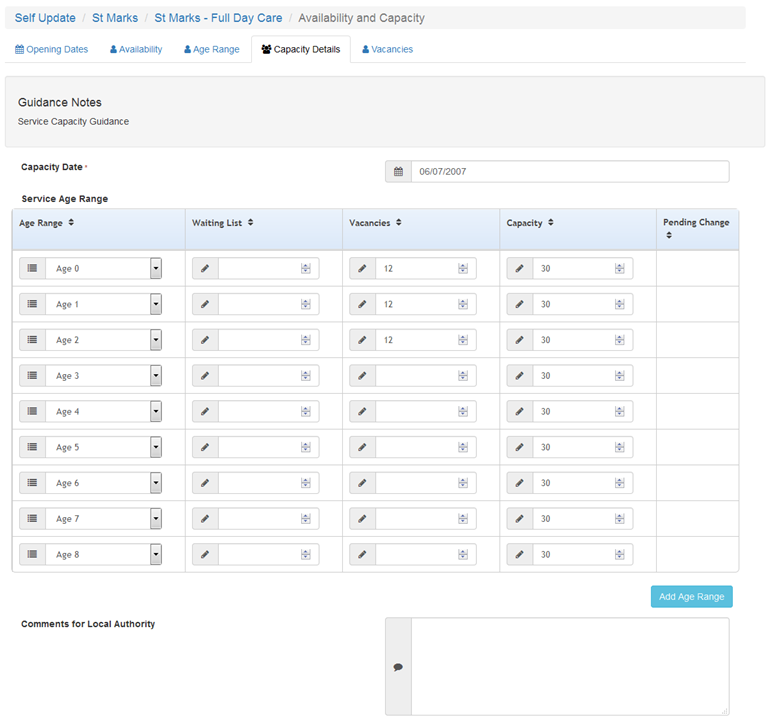
- Amend details as required.
- If required click Add Age Range to add a new age range.
- Select an Age Range from the drop-down.
- Enter the details for the new age range.
- Click Create.
- Click Submit.
Vacancies
- Select the Vacancies tab to view or update the following:
- Whether the service can be contacted for vacancy details
- Whether there are immediate vacancies
- Whether there is a waiting list
- Amend details as required.
- Click Submit.