![]()
The instructions on this page were different in the following release(s):
3.80
Configuration
Release Notes for Autumn 2023 (3.81)
Users with active sessions and time their last session started
The Configuration page enables you to edit One Transport’s database, server, GIS, upload and authentication settings.
One Transport’s database, server and authentication settings are configured by One when One Transport is first installed. Do not change these settings unless your environment changes.
- Select the Admin area.
- Select the Configuration tab.

- Select from the following options:
- Open the Database Configuration section. Editable fields related to the database are displayed.
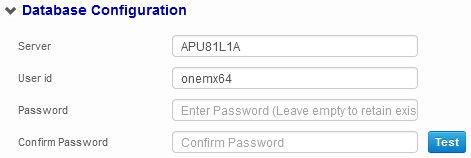
- Enter details as required.
- If required, click the Test button to test the credentials you just entered. A dialog is displayed indicating whether or not the connection was successfully established.
- Open the Authentication section. Editable fields related to authentication are displayed.

- Enter details as required.
- If required, click the Test button to test the credentials you just entered. A dialog is displayed indicating whether or not the connection was successfully established.
- Open the One V4 section. Editable fields related to the v4 server are displayed.

- Enter details as required
- If required, use the Test buttons to test the credentials you just entered. A dialog is displayed indicating whether or not the connection was successfully established. All server configuration fields all have their own Test buttons.
- Open the GIS Configuration sectionsection. Editable fields related to GIS are displayed.
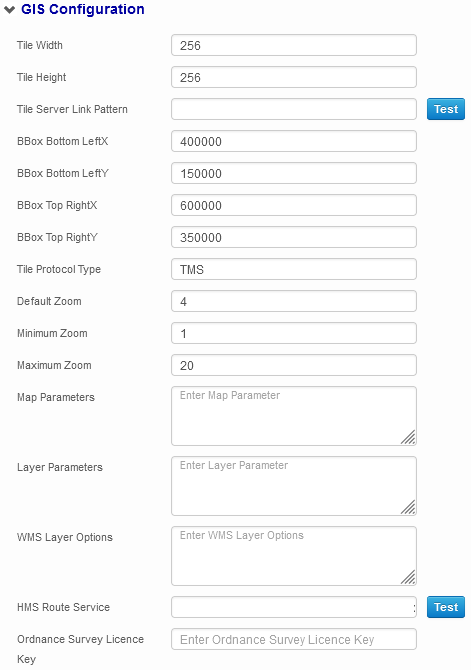
This section covers the GIS configuration options present within the One Transport application itself. Additional configuration must be performed via the CCS Configuration Utility in order for you to use GIS with One Transport.
For more information on configuring GIS for One Transport, see the Deploying and Configuring Transport v4 for Local Authorities and Deploying v4 GIS Services technical guides,available from One Publications.
Structure of catchment GML filesStructure of catchment GML files.Importing GIS Catchment Files, new element
The new Transport v4 product has the capability to use its own catchment shapes. This means that Admissions and Transport can use different catchment shapes for the same school without impacting each other. To enable this, the import of catchment files in A&T Back Office and Bases has been amended.
Each catchment shape in a catchment GML file must now have a new element, indicating whether the shape is intended for use by Transport, Admissions or both. The new element is called <catchment_type>. It can take the following values:
- Transport
- Admissions
- Transport or Admissions.
Below is an example file with the new element:
<?xml version="1.0" encoding="utf-8"?>
<ogr:FeatureCollection xmlns:xsi="http://www.w3.org/2001/XMLSchema-instance" xsi:schemaLocation="http://ogr.maptools.org/ Catchment2.xsd" xmlns:ogr="http://ogr.maptools.org/" xmlns:gml="http://www.opengis.net/gml">
<gml:boundedBy>
<gml:Box>
<gml:coord>
<gml:X>487389.9385395305</gml:X>
<gml:Y>192608.615612522</gml:Y>
</gml:coord>
<gml:coord>
<gml:X>550682.2843507091</gml:X>
<gml:Y>268211.3045679223</gml:Y>
</gml:coord>
</gml:Box>
</gml:boundedBy>
<gml:featureMember>
<ogr:Catchment fid="F0">
<ogr:geometryProperty>
<gml:Polygon>
<gml:outerBoundaryIs>
<gml:LinearRing>
<gml:coordinates>505000.0,252000.0 505999.0, 252000.0 505999.0,252999.0 505000.0,252999.0</gml:coordinates>
</gml:LinearRing>
</gml:outerBoundaryIs>
</gml:Polygon>
</ogr:geometryProperty>
<ogr:School_Id>8201</ogr:School_Id>
<ogr:catchment_type>Transport or Admissions</ogr:catchment_type>
</ogr:Catchment>
</gml:featureMember>
</ogr:FeatureCollection>
Tile Width to Maximum Zoom fields
These fields are common to both the One Transport and A&T implementations of GIS. For more information, see the Configuring the Application Server section of the Deployment of V4 GIS Services technical guide, available from One Publications.
Enter details as required.
Map Parameters field
Enter a JSON formatted string into the Map Parameters field. For example: {maxScale: 10}
The Map Parameters field is exclusive to One Transport, and enables you to further parameterize the creation of the OpenLayers map. For a list of the parameters that can be defined in this field, see OpenLayers Map.
Unless otherwise specified, One uses the following parameters as defaults:- projection – EPSG:27700
- displayProjection – EPSG:4326
- MaxExtent – [taken from BBox XY values]
Layer Parameters field
Enter a JSON formatted string into the Layer Parameters field.
The Layer Parameters field is exclusive to One Transport, and enables you to further parameterize the creation of the OpenLayers layer. The available JSON parameters in this field are dependent on the Tile Protocol Type:- TMS or WMS-C
The parameters that can be set are defined here.
For example: { layername: “theNameOfYourLayer” }
Unless otherwise specified, One uses the following parameters as defaults:- layername – bedsmap
- type – png
- WMS
The parameters that can be set are defined here
For example: { layername: “theNameOfYourLayer”, layers: “the comma separated layers to be displayed” }
Unless otherwise specified, One uses the following parameters as defaults:- format – image/png
- layername – OneMapCached
- layers – 250k,streetview,build,roads
- request – GetMap
- service – WMS
- version – 1.1.1
- WMTS - The parameters that can be set are defined here
For example: { layer: “theNameOfYourLayer” }
Unless otherwise specified, One uses the following parameters as defaults:- format – image/png
- layer – OneMapCached
- matrixlds - EPSG:27700:0, EPSG:27700:1,….,EPSG:27700:25
- matrixSet - EPSG:27700
- name –WMTSMap
- opacity – 10
- tilecol – 1
- tilerow – 4
- tilematrix – EPSG:27700
WMS Layer Options field
If you selected WMS from the Tile Protocol Type field, enter a JSON formatted string into the WMS Layer Options field. For example: { noMagic: true }
The WMS Layer Options field is exclusive to One Transport, and enables you to further parameterize the creation of the OpenLayers WMS layer. For a list of the parameters that can be defined in this field, see WMS Layer options.HMS Route Service field
Enter the URL of the GIS API service into the HMS Route Service field.
You must also enter the GIS API Service URL into the GIS API Service URL fields of the CCS Configuration Utility. These fields are found on both the Transport v4 and Integration Service tabs. The URL must be entered into both fields separately.
From 3.58 onwards, the GIS API Service URL must be set to https://[server name]/ccsgisapi/Routing2.asmx
For more information on configuring GIS for One Transport, see the Deploying and Configuring Transport v4 for Local Authorities and Deploying v4 GIS Services technical guides, available from One Publications.Ordnance Survey Licence Key field
This value is used when a map image is printed and is displayed underneath the map. It should be set to the same value as the GIS OS Licence value of the Application Server setting.
Additional Configuration
- Set Distance Calculation Parameters
The distance calculation parameters can be used to configure how One behaves when calculating distances in certain scenarios. These parameters are configured in v4 Online via Administration | System Administration | System admin | System defaults, rather than through One Transport itself. - Addresses Closer to a Footpath than a Road
If a particular address is closer to a footpath than a road, then the nearest road may not necessarily be a valid starting point for a driving distance calculation. The TUSENEARST parameter governs the way in which One calculates distances in this scenario.
Example scenarioExample scenarioFor example:
Suppose that a school is located next to a dual carriageway and connected to a minor road via a footpath, as shown in the following diagram:
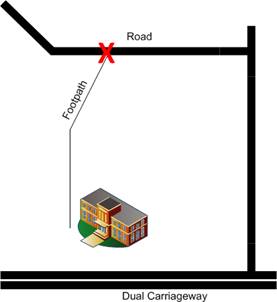
In this example, the closest road is a dual carriageway. A point on this road would not be a valid starting point for a driving distance calculation.
- If the TUSENEARST parameter is selected, then One uses the walking network to find the closest drivable link to the address and calculates a driving distance from that point (marked with an X on the diagram).
Using the TUSENEARST parameter eliminates the need for transport officers to calculate distances manually, but assumes that the start point used is an appropriate point from which to calculate a driving distance (i.e. that it is not in a no-stopping area, for example).The walking distance from the address to the driving network is not included in the calculated driving distance, even if the Include Off Road Distancein Driving DistanceCalculation check box isselected.
One works differently when calculating driving distances to properties whose nearest link is drivable, as these properties do not use the walking network for their start point. As such, the straight line from the network to the property is included in these circumstances, as long as the Include Off Road Distance in Driving Distance Calculation check box is selected. - If the TUSENEARST parameter is not selected, then One raises an error if you attempt to calculate a driving distance. Walking and direct distances are still calculated in this scenario.
This means that a transport officer must use GIS to manually calculate a driving distance to a valid point, but ensures that One does not calculate a distance to an inappropriate starting point.
The TUSENEARST parameter is used at your LA’s own risk.
- If the TUSENEARST parameter is selected, then One uses the walking network to find the closest drivable link to the address and calculates a driving distance from that point (marked with an X on the diagram).
- Off Road Distances
The off road distance is the straight line distance from the coordinates of the address to the network. One uses two parameters to determine whether this distance is included in the calculation of walking and driving distances:- ORDDRIVING controls whether the off road distance is included in the driving distance calculation.
- ORDWALKING controls whether the off road distance is included in the walking distance calculation.
The ORDDRIVING and ORDWALKING parameters are shared between One Admissions and One Transport. Their settings affect distance calculations in both modules.
- Default Parameters
The following parameters enable you to configure One’s default behaviour when running the Nearest School search or calculating distances for an assessment.
Default Parameters
- Open the Upload Configuration section to display the Maximum File Size field.

Enter a size limit (in kB) for files uploaded to Transport. - Open the SSRS Configuration section to display the SSRS Server field.

- Enter details as required.
- If required, use the Test button to test the credentials you just entered. A dialog is displayed indicating whether or not the connection was successfully established.
- Open the Performance Monitor Configuration section to display the Enable MiniProfiler check box.

Select the Enable MiniProfiler check box.
Use the MiniProfiler - Open the Session Timeout Configuration section to display the Session Timeout field.

Enter the number of idle minutes before the user session is timed out.
- Open the Database Configuration section. Editable fields related to the database are displayed.
- Click the Save button to save your changes. A confirmation dialog is displayed, indicating that the AppPool containing the One transport site will be restarted if you continue.
Restarting the AppPool logs all users out of One Transport. Ensure that all important data is saved before proceeding.
Click the Yes button to save your changes and restart the Transport AppPool.