![]()
Transport
Parents, carers and guardians can make applications for transport via the One Citizen Self Service portal.
All of the screens detailed in this section can be edited by the local authority via General Administration | Edit Resources.
As the pages are configurable by the local authority, the graphics below are examples only.
To make a transport application, the parent completes the following procedure:
- Select the Transport tile.
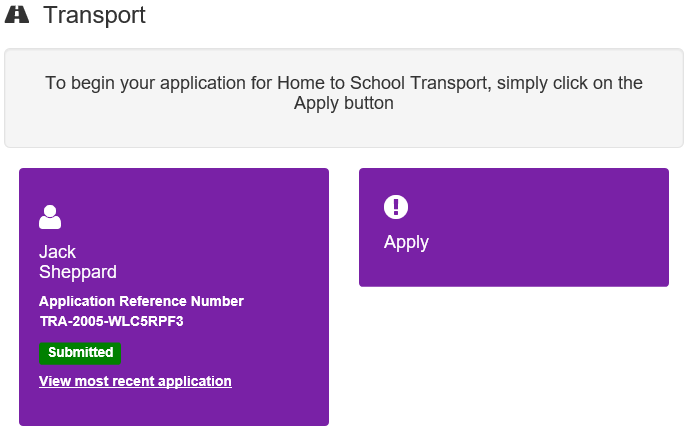
- Click the Apply button to display the Step 1 Introduction page.
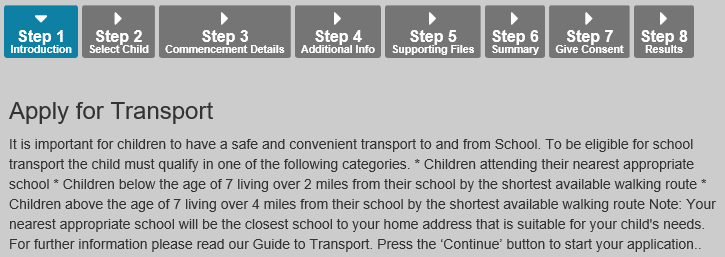
- Click the Continue button to display the Step 2 Select Child page.
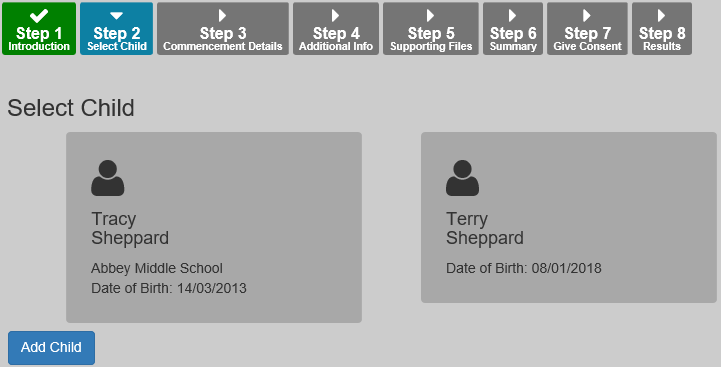
If a required child/dependent is not already listed, click the Add Child button, to add them. - Select a child to display the Step 3 Commencement Details page.
Enter the transport details. The address that transport is required from is displayed.
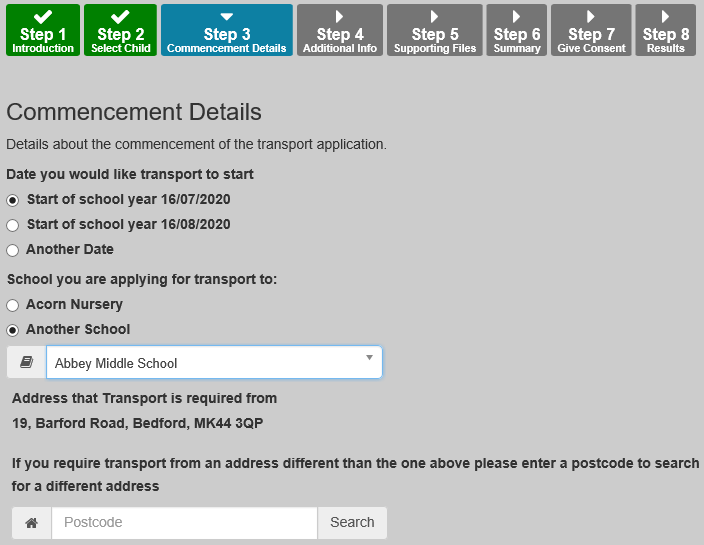
If you wish to apply for a school other than you child’s current school, or your child does not have a current school, select a school from the Please select a school drop-down menu.
If you require transport from a different address, enter the full postcode and click Search.Applicants can only select their home address (that has been already recorded in the Citizen Self Service portal) or a pre-existing address from One. They cannot enter a free-form address. It is recommended that you provide an alternate contact method in case the applicant cannot find the address they need.
The following dialog is displayed to enable the applicant to apply for Free School Meals, if required.

The text for the above page is edited via General Administration | Edit Resources | Resource Configuration Title | Markdown | Text Blocks | TransportFSMApplicationText.
- Click the Continue button to display the Step 4 Additional Info page.
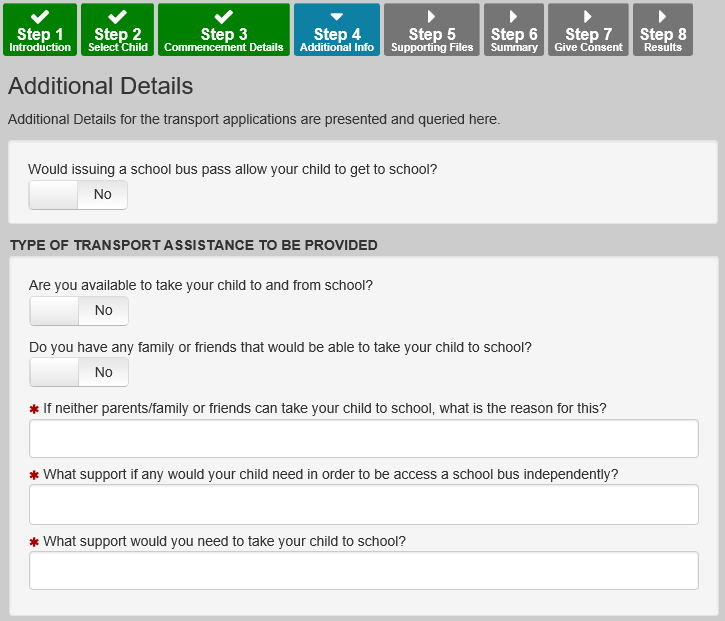
This page displays the additional questions that can be set by the local authority. It is not mandatory to configure additional questions. However, any questions configured here are mandatory and must be answered by the applicant before the application can continue.
Disbursement, SEND and LIF questions are now configurable and will be displayed here. For example:
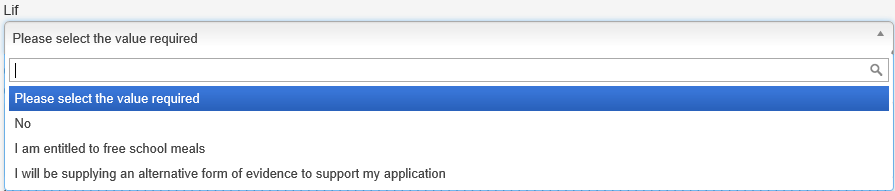
Additional questions are configured by the local authority via Transport Administration | Additional Questions.
Answer any additional and conditional questions. - Click the Continue button to display the Step 5 Supporting Files page.
If file uploads have not been activated, skip to step 7.
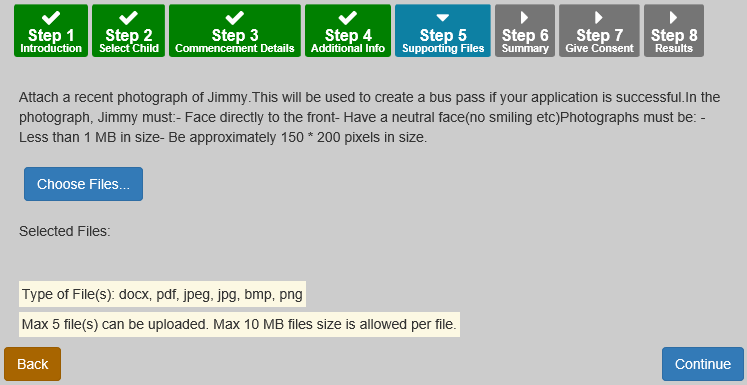
File uploads are configured by the local authority via Transport Administration | File Uploads. - Click the Continue button to display the Step 6 Summary page (if file uploads are activated) or the Step 5 Summary page.
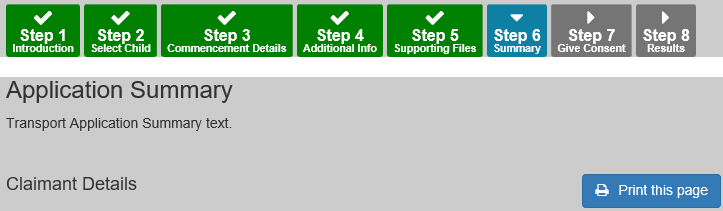
Click the Print this page button to print the Application Summary page.The text for the above page is edited via One v4 Online | Citizen Portal Admin | Administration | General Administration | Edit Resources | Resource Configuration Title | Markdown | Text Blocks | TransportApplicationSummary.
The answer text for the above page is edited via One v4 Online | Citizen Portal Admin | Administration | General Administration | Edit Resources | Resource Configuration Title | Text Resources | Transport. The Yes/No answers and Gender can be set up in Welsh if desired.
- Click the Continue button to display the Step 7 Give Consent page (if file uploads are activated) or the Step 6 Give Consent page.
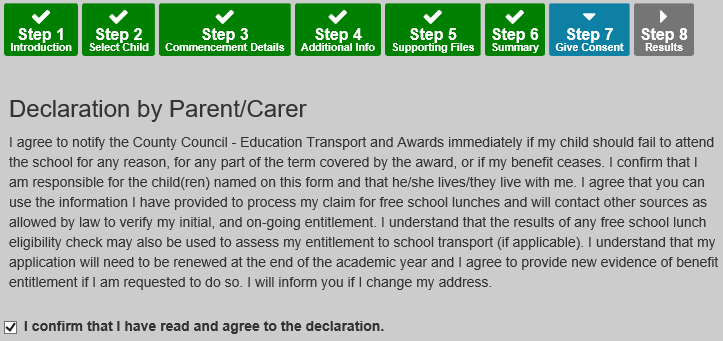
Select the check box to confirm that you have read and agree to the declaration.The text for the above page is edited via One v4 Online | Citizen Portal Admin | Administration | General Administration | Edit Resources | Resource Configuration Title | Markdown | Text Blocks | TransportDeclaration / TransportAcceptTandCText.
- Click the Accept button to display the Step 8 Results page (if file uploads are activated) or the Step 7 Results page.
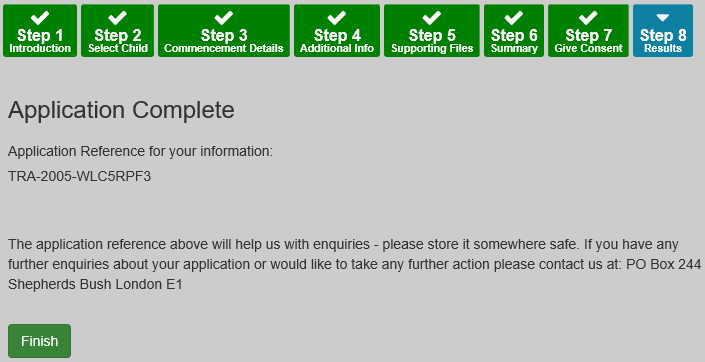
The text for the above page is edited via One v4 Online | Citizen Portal Admin | Administration | General Administration | Edit Resources | Resource Configuration Title | Markdown | Text Blocks | EligibilityStatusFurtherInformation.
- Click the Finish button to return to the Home page. The transport application is displayed with a status of Submitted.
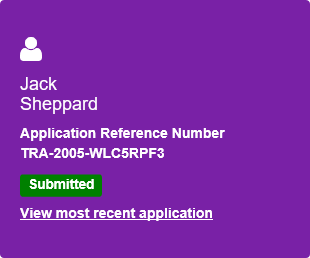
- Optionally, click the View most recent application link to see the Application Summary details.