![]()
The instructions on this page were different in the following release(s):
3.74
Headcount Configuration Page
Release note for Summer 2021 (3.75)
Select Headcount Configuration from the Headcount | Administrator menu to display the Headcount Configuration page.
Each Configuration Key has a Configuration Value set to either ON (to collect this information) or OFF, (to not collect this information).
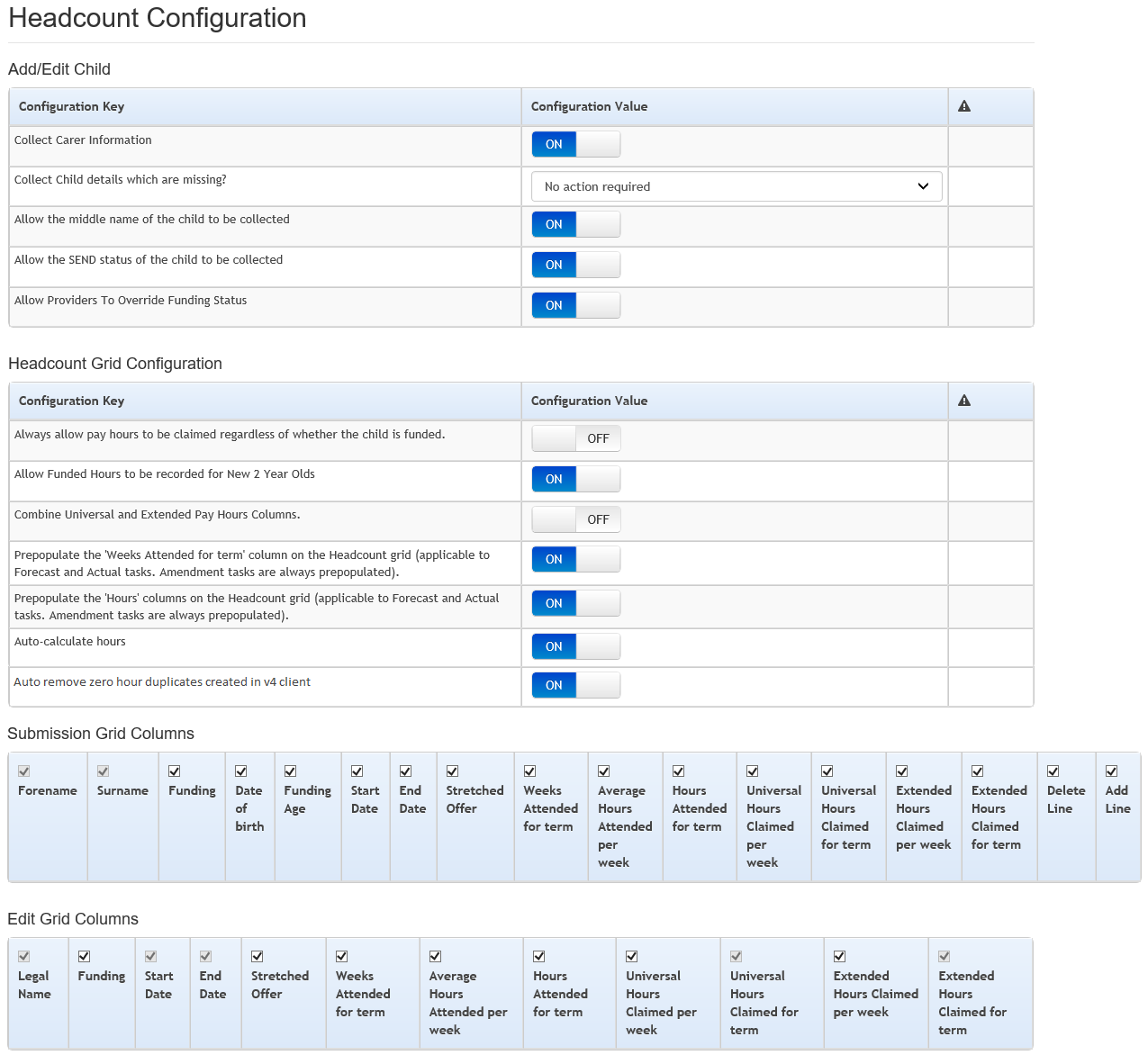
The Configuration Key in each sections are:
Add/Edit Child
The Add/EditAdd/Edit panel enables the Local Authority to specify whether or not to collect headcount information via the Provider portal.
- Carer Information.
- Child Details.
- Middle name of the child.
- SEND status of the child.
- Providers Override Funding Status.
Update Add/Edit Child Details
- Click the Configuration Value button adjacent to the required Configuration Key to change the value.
- Click the Save button.
If Collect Carer Information is set to ON, the headcount cannot be submitted unless carer information is recorded for each 3 or 4 year old child at the setting, or the Decline to provide radio button is selected for that child.
If the Middle name or SEND status is collected via the portal, they are passed through B2B with the other details of the child. If Allow Pay Hours to be claimed regardless of whether child is funded is set to ON, all values on the headcount grid are enabled regardless of the child’s Funded Status.
Notification alert for missing data
Local authorities can set the options in Headcount Configuration on how missing child information should be processed by providers by using the 3 options below.
- No action required
- Warning
- Required
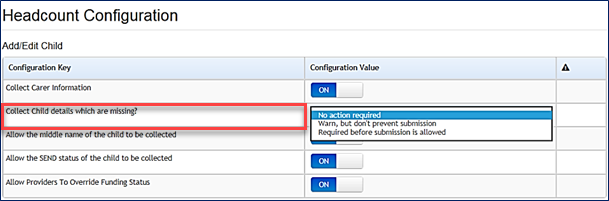
The configuration value and their meaning are as follows:
- No action required:
There is no indicator displayed in the Headcount (Forecast) screen. The Submit button and tooltip is shown as Blue.
- Warning but don’t prevent submission:
The indicator of an Amber circle is displayed in the Headcount (Forecast) screen.
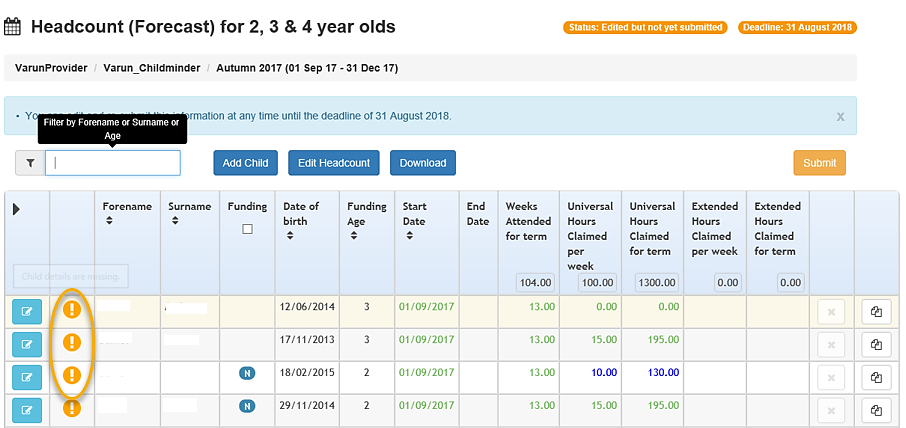
A tooltip will be displayed for both the exclamation mark and the Submit button, indicating that although the child details are missing submitting is still allowed.
- Required before submission is allowed:
The indicator of a Red triangle will appear in the Headcount (Forecast) screen as shown in graphic below.
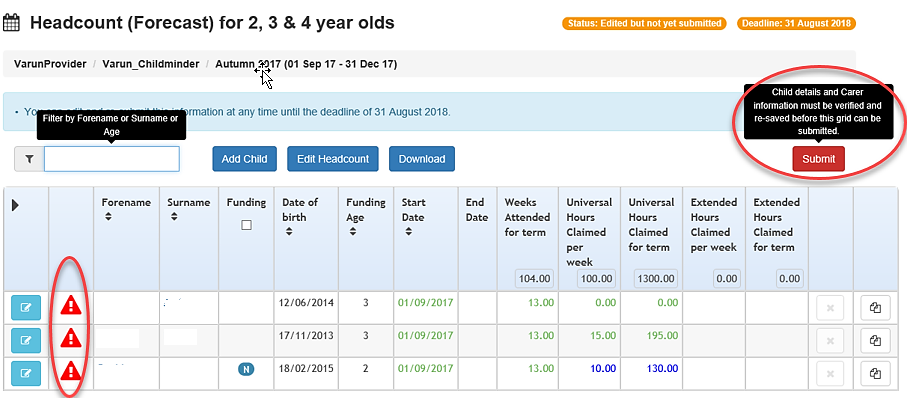
A tooltip is displayed for both the Red Triangle in the grid and the Submit button, indicating that either Carer or Child details is required before submitting.
Headcount Grid Configuration
The Headcount Grid ConfigurationHeadcount Grid Configuration panel enables the Local Authority to control the configuration of the headcount grid.
- If Allow Pay Hours to be claimed regardless of whether child is funded is set to ON, all values on the headcount grid are enabled regardless of the child’s Funded Status.
- If Allow Funded Hours to be recorded for New 2 Year Olds. This control when 2 year olds can have funded hours claimed against them and allow LAs to determine whether providers can amend the Funded Status of 2-year olds.
- If Combine Universal and Extended Pay Hours Columns is set to ON (default), universal and extended columns are combined on the headcount grid. If it is set to OFF, providers can enter universal and extended hours separately.
- If Prepopulate the ‘Weeks Attended for term’ column on the Headcount grid (applicable to Forecast and Actual tasks. Amendment tasks are always prepopulated) is set to ON, this information is completed on the headcount grid for all services that have this information entered on their v4 Funded Service screen when the headcount task is created.
- If Prepopulate the ‘Hours’ columns on the Headcount grid (applicable to Forecast and Actual tasks. Amendment tasks are always prepopulated) is set to ON, this information is completed on the headcount grid for all services that have this information entered on their v4 Funded Service screen when the headcount task is created.
- If Auto remove zero hour duplicates created in v4 client is set to ON, this will automatically remove duplicate rows for tasks where the hours are all 0 and where they were added in v4 client. The default is set to Off. Duplicate rows are only removed when a user views the headcount task. If LAs decide to switch the functionality off at a later date, any rows previously removed will not be reinstated.
Removed rows are not deleted from the database but are hidden from the display by the IS_DELETED flag in the database table.
Auto-calculate hours
Auto-calculate hours allows Local authority to choose whether or not to let the system auto-calculate hours. When switched OFF, this allows providers and local authority staff to record the weeks, hours per week and hours per period independently of each other.
If Auto-calculate hours is switched ON when a user enter values into either the Average Hours Attended per week or Hours Attended for term fields, it automatically calculates the value for the other field.
If Auto-calculate hours is switched to OFF:
- Providers (through the Headcount Portal) and Local Authority staff (through v4) can record the number of weeks, hours per week and hours per term independently of each other e.g. 10 weeks, 15 hours in a week and 145 hours in a period. This can be done for interim and funded hours and for both universal and extended entitlements.
- The following validation checks are made on values entered in Headcount Task and Funded Service for Universal and Extended hours. This is to ensure that the values recorded do not exceed the cap limits and the information entered is logical, e.g. that you have not entered more funded hours per week than the hours per period.
- Error messages display if these are found:
- Hours Per Week /Period is greater than the limits set against the Provider
- Hours per Period do not have an entry for Hours Per Week or vice versa
- Average Hours Attended per week is less than the total of Universal Pay hours week + Extended Pay hours week
- Average Hours Attended per week has a value of zero and the total of Universal Pay hours week + Extended Pay hours week is greater than zero
- Average Hours Attended per period is less than the total of Universal Pay hours period + Extended Pay hours period
- Average hours Attended per period is zero and the total of Universal Pay hours period + Extended Pay hours period is greater than zero
You cannot switched Auto-Calculate to OFF if there are open Headcount tasks.
If Always allow pay hours to be claimed regardless of whether the child is funded is set to ON, all values on the headcount grid are enabled regardless of the child’s Funded Status.
The column names for Universal and Extended can be amended in Customised Text | Headcount Text Resource.
To change the Configuration Value:
- Click the Configuration Value button adjacent to the required Configuration Key to change the value.
- Click the Save button
Funding Hours in Headcount Grid Configuration
A list of rules are applied when setting the funding hours in headcount gridfunding hours in headcount grid.
Configuration 1:
If Always allow pay hours to be claimed regardless of whether the child is funded is set to OFF and Allow Funded Hours to be recorded for New 2 Year Olds is set to OFF, then the following will occur:
|
Child Description |
Funding Status |
Can enter Universal Hours |
|
2 Year old added to the grid by the provider |
N |
No |
|
2 Year old added to the grid by the system who is TYOF Eligible |
2 |
Yes |
|
2 Year old added to the grid by the system who is not TYOF Eligible |
N |
No |
|
3 or 4 Year old added to the grid by the provider |
Blank |
Yes |
|
3 or 4 Year old added to the grid by the system |
Blank |
Yes |
|
2 Year old added to the grid by the provider the admin has set the funding status to ‘. Allow Hours to be claimed' |
Tick |
Yes |
|
2 Year old added to the grid by the provider the admin has set the funding status to '..Never allow Hours to be claimed' |
Cross |
No |
Configuration 2:
If Always allow pay hours to be claimed regardless of whether the child is funded is set to ON and Allow Funded Hours to be recorded for New 2 Year Olds is set to Any, then the following will occur:
|
Child Description |
Funding Status |
Can enter Universal Hours |
|
2 Year old added to the grid by the provider |
Blank |
Yes |
|
2 Year old added to the grid by the system who is TYOF Eligible |
2 |
Yes |
|
2 Year old added to the grid by the system who is not TYOF Eligible |
Blank |
Yes |
|
3 or 4 Year old added to the grid by the provider |
Blank |
Yes |
|
3 or 4 Year old added to the grid by the system |
Blank |
Yes |
|
2 Year old added to the grid by the provider the admin has set the funding status to '..Allow Hours to be claimed' |
Tick |
Yes |
|
2 Year old added to the grid by the provider the admin has set the funding status to '..Never allow Hours to be claimed' |
Cross |
No |
Configuration 3:
If Always allow pay hours to be claimed regardless of whether the child is funded is set to OFF and Allow Funded Hours to be recorded for New 2 Year Olds is set to ON, then the following will occur:
|
Child Description |
Funding Status |
Can enter Universal Hours |
|
2 Year old added to the grid by the provider |
Blank |
Yes |
|
2 Year old added to the grid by the system who is TYOF Eligible |
2 |
Yes |
|
2 Year old added to the grid by the system who is not TYOF Eligible |
N |
No |
|
3 or 4 Year old added to the grid by the provider |
Blank |
Yes |
|
3 or 4 Year old added to the grid by the system |
Blank |
Yes |
|
2 Year old added to the grid by the provider the admin has set the funding status to '..Allow Hours to be claimed' |
Tick |
Yes |
|
2 Year old added to the grid by the provider the admin has set the funding status to '..Never allow Hours to be claimed' |
Cross |
No |
Submission Grid Columns
The Submission Grid ColumnsSubmission Grid Columns panel is used to specify which columns are displayed and which are hidden when the provider is submitting their headcount. The grid is initially set to display all columns. Forename and Surname cannot be hidden.
If Combine Universal and Extended Pay Hours Columns is set to ON, the panel is displayed as follows:

If Combine Universal and Extended Pay Hours Columns is set to OFF, the panel is displayed as follows:

Update Submission Grid Columns
- Deselect the check boxes for columns that you want to hide and ensure that check boxes are selected for columns that you want to display.
- Click the Save button.
If the Add Line check box is selected, it enables multiple lines to be recorded for a child. If the Delete Line check box is selected, it enables multiple attendance lines to be deleted.
Refer to: Executing a Task for more information about submitting the headcount.
Edit Grid Columns
The Edit Grid ColumnsEdit Grid Columns panel is used to specify which columns are displayed on the Edit Headcount page.
The grid is initially set to display all columns. Legal Name, Start Date, End Date and Hours Claimed for term cannot be hidden.
If Combine Universal and Extended Pay Hours Columns is set to ON, the panel is displayed as follows:

If Combine Universal and Extended Pay Hours Columns is set to OFF, the panel is displayed as follows:

Update Edit Grid Columns
- Deselect the check boxes for columns that you do not want to display and ensure that check boxes are selected for columns that you do want to display.
- Click the Save button.
Refer to: Edit the Headcount Information for more information about submitting headcount.