![]()
Headcount Tasks
Headcount Tasks can be viewed and executed as required. The Tasks screen lists the headcount tasks that have been issued to those providers and services to which you have access. The Service browse enables you to filter the list to only display tasks for a specific service.
The browse displays active services only.
View Tasks
Tasks are managed by clicking the Create / Manage Tasks button or selecting Tasks from the Headcount | Administrator menu.
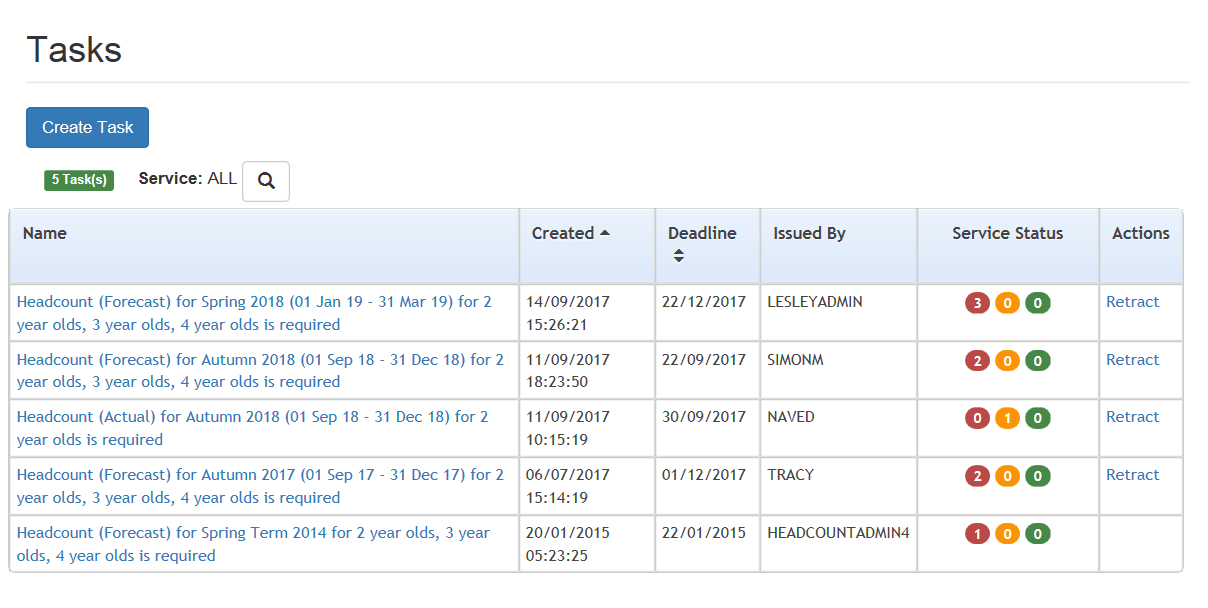
Selecting a task will display the Task Details screen which shows both the Provider and Service name.
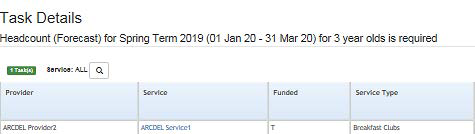
Manage Access screen displays both the Provider and Service name.
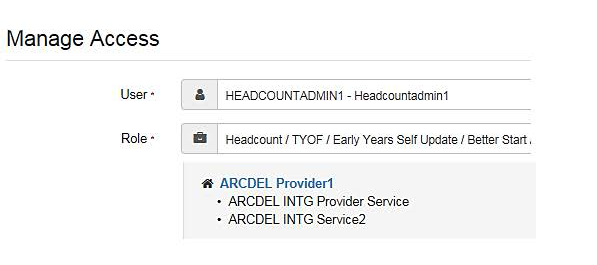
Execute a Task
When the service provider logs onto the Provider Self Service portal, tasks assigned to services to which they have access are displayed in the My Tasks area of the provider’s home page.
Only current tasks are displayed. To display previous tasks, click the View all tasks link.
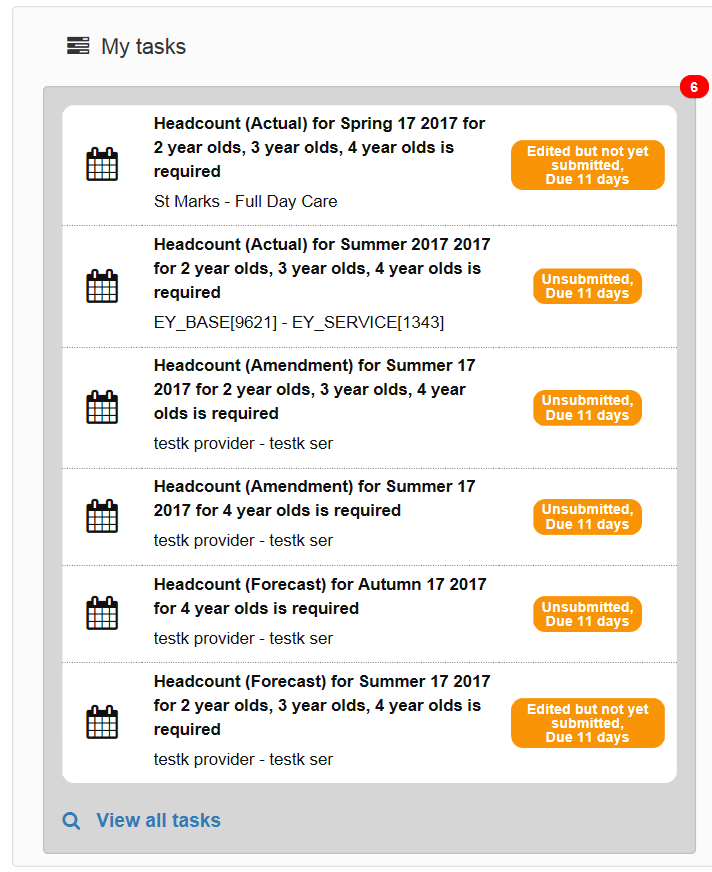
The following process is used by the provider to compile and submit the required information.
- Click on a task to display the headcount details and submission grid. A row is displayed for each child at the service for whom a claim is being made. The columns displayed are those selected on the Headcount Configuration page. If Combine Universal and Extended Pay Hours Columns is set to ON, universal and extended columns are combined and displayed as shown in graphic below.
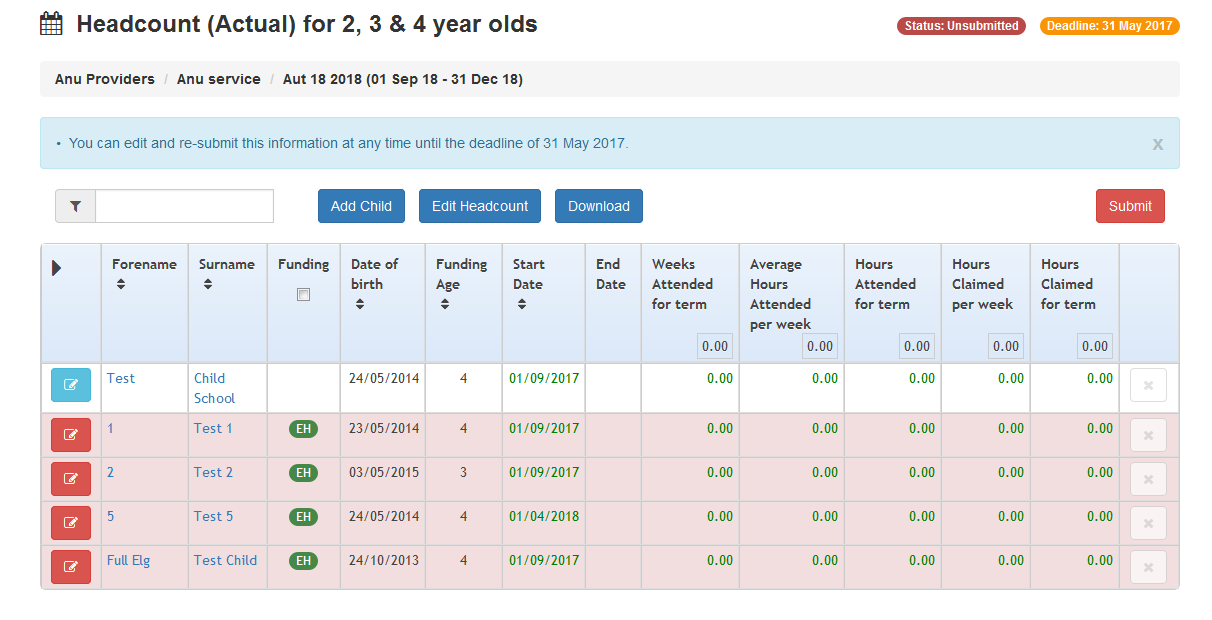
If it is set to OFF, providers can enter universal and extended hours separately as shown graphic below.
Refer to: Update Submission Grid Columns in Headcount Configuration for more information.
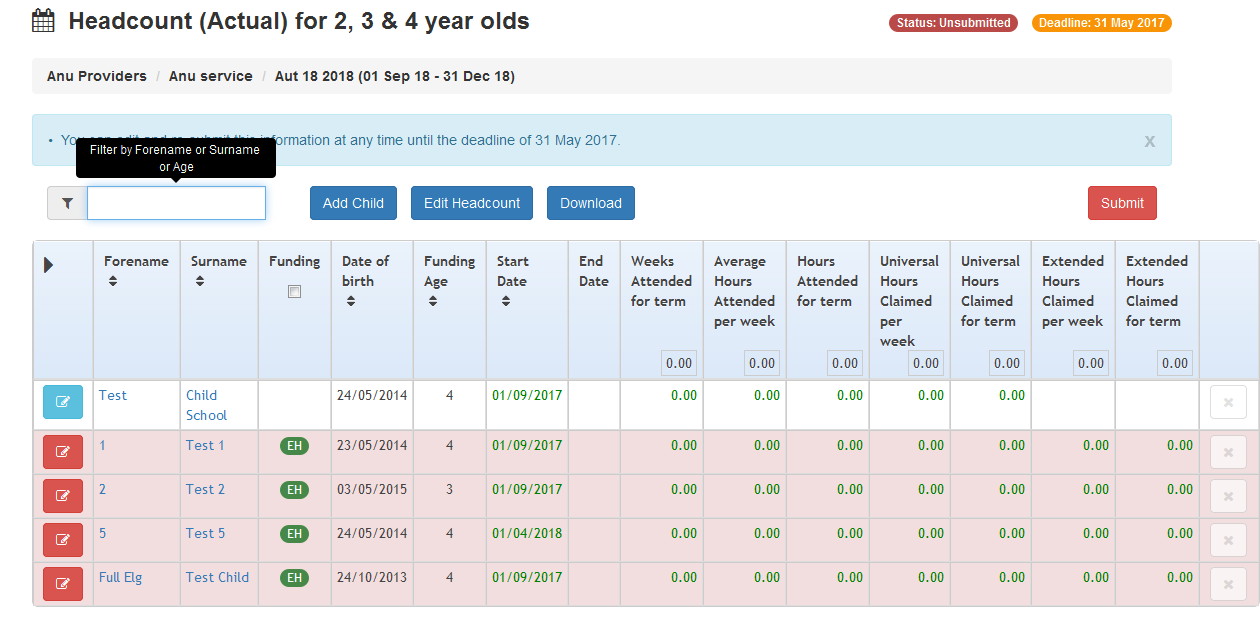
Headcount GridHeadcount Grid governs how the information in the grids are populated if the settings are set to ON or OFF.
The grid is pre-populated with information from One Early Years relating to children that are known to have attended the service recently. This includes children added through the Better Start portal, who have been matched or added in the Portal Back Office.
-
Hours that are pre-populated from the v4 Client are coloured green. If they have been added or updated in the headcount portal, they are coloured blue.
-
If a child was not attending the service when a task was created, but is later recorded against the service for the term in the v4 Client, the child is displayed on the headcount grid the next time that that the task is viewed and a pop-up notification is displayed above the grid for each child added.
-
If a child’s school history is updated in the v4 Client so that they are now attending the provider during the period covered by the task, the child is displayed on the Headcount Grid the next time that that the task is viewed and a pop-up notification is displayed above the grid for each child added.
-
If the Prepopulate the ‘Weeks Attended for term’ column on the Headcount grid (applicable to Forecast and Actual tasks. Amendment tasks are always prepopulated) parameter on the Headcount Configuration page is set to On, this information is completed on the headcount grid for all services that have this information entered on their v4 Client Funded Services screen when the headcount task is created.
-
If the Prepopulate the ‘Hours’ columns on the Headcount grid (applicable to Forecast and Actual tasks. Amendment tasks are always prepopulated) parameter on the Headcount Configuration page is set to ON, this information is completed on the headcount grid for all services that have this information entered on their v4 Client Funded Services screen when the headcount task is created.
-
If there are any 3 or 4 year old children in the grid who do not have carer details recorded, unless the Local Authority has chosen not to collect carer information via the Provider portal, the child details are highlighted in red and the submit button is disabled.
-
If the provider is not allowed to claim hours for the child, the Hours Claimed columns are greyed out.
-
If a child was previously eligible, but is no longer eligible for 30 hours funding, the previous hours are displayed in the Extended Hours but the columns are greyed out.
The Funding column displays a coloured letter or symbol as shown in the following table:
|
Symbol |
Description |
|
|
The child is eligible for Early Years Pupil Premium |
|
|
The child is eligible to receive extended hours childcare for one or more days in the term to which this task applies. The colour of this symbol changes to amber when the child nears the end of their eligibility or red when it is past their eligibility end date. |
|
|
The child is sharing funding with another service or another provider in the current term. The colour of this symbol changes to dark blue if the child shared funding in the previous term. |
|
|
The child became eligible for 2 year old funding before the start of the term being viewed and hovering over it displays the eligibility reference. |
|
N |
The child cannot claim hours and does not have an override. |
|
X |
The child has an override which is Force the system to never allow hours to be claimed. |
|
|
The child has an override, which is Force the system to always allow hours to be claimed. |
- If required, select the Funding check box to only display children who are entitled to claim hours.
- If required, enter two or more characters of Surname to filter the list.
Prior to midnight on the task deadline date, child details and headcount information can be edited and a new child can be added.
In order to perform an eligibility check on economic grounds for Early Years Pupil Premium, carer details must be recorded. Child details cannot be edited and headcount information cannot be submitted until either the carer details are recorded or the Decline to Provide radio button is selected. To record a Carer details, see Recording Carer Details
- When all the additions and changes to the headcount are complete, submit it to your Local Authority.
A task can be resubmitted as many times as required before the deadline. Each submission overwrites the previous submission for the task. However, after midnight on the task deadline date, only the Headcount Administrator can make additional submissions for the task.
A Headcount Administrator with the necessary permissions can edit or submit a task after the deadline has past. A warning message is displayed to inform them that the deadline has passed and the changes may be rejected if the hours have already been processed.
For additional information refer to:
- Add a Child to the Headcount
- Record Carer Details
- Edit the Headcount Information
- Add a New Attendance Line
- Submit Headcount Information




