Complete and Submit a Professional Portal SEND Form
To complete a Professional Portal SEND form, the professional user completes the procedure below:
- Select Professional Portal | Home | Special Educational Needs and Disabilities to display the Select Person page. A list of children and young people associated with the professional is displayed.
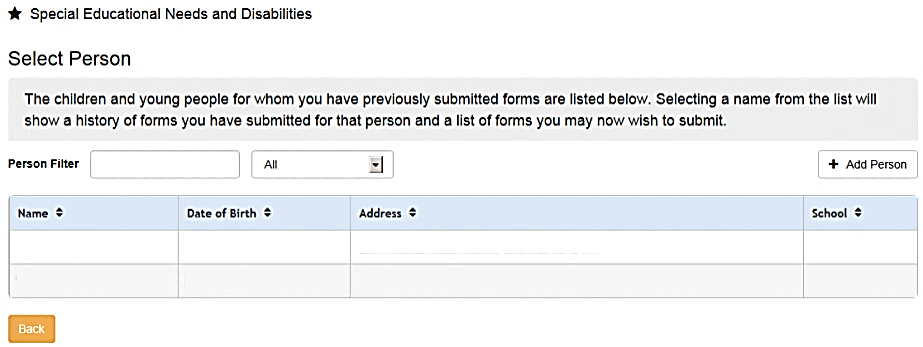
- Select a child or young person from the list to display the Edit Person page.
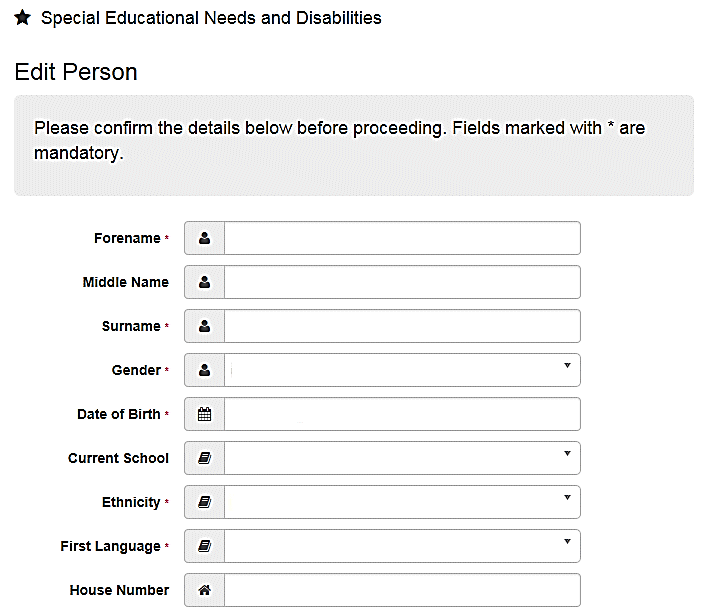
- Check the details. If necessary, make any changes.
- Click the Continue button to display the child’s home page.
A Search all forms browse is available on the child’s home page to enable you to search for a form at any phase of the SEND process.
The SEND process goes through 4 phases:
- RequestRequest
The LA considers whether to undertake a statutory assessment of education, health and care (EHC) needs. This can last up to 6 weeks. The phase ends with a decision as to whether to assess. This tile then displays the Received Date and Decision date.
- AssessmentAssessment
The LA asks for advice and views about the child’s education, health and care (EHC) needs. This phase can last up to 16 weeks from the initial request for assessment. The phase ends with a decision on whether to issue an EHC Plan.
- EHC PlanEHC Plan
The LA creates a plan to meet the needs identified in the assessment. This is issued in draft, then as a final plan. The final EHC Plan is issued within 20 weeks of the initial request for assessment.
- EHCP ReviewsEHCP Reviews
The LA considers the progress against the outcomes in the EHC Plan.
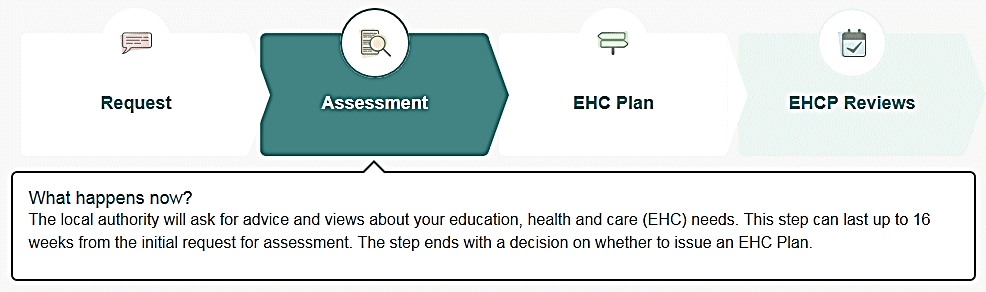
Explanatory text beneath each stage explains what happens now. This text is configurable by the local authority when adding Form Guidance Notes.
This information is linked to the EHCP Assessment Involvement in the v4 Client. Only people who have been authenticated for Portal Sharing can view these details.
Each phase is also displayed on the child’s Chronology as an event.
All forms are stored in the SEND Portal Management area of the v4 Client until a decision has been made to add the child to the system.
- Select an in-progress form and click Continue or View Details or click the Start button on a new form to display the Work DetailsWork Details page.
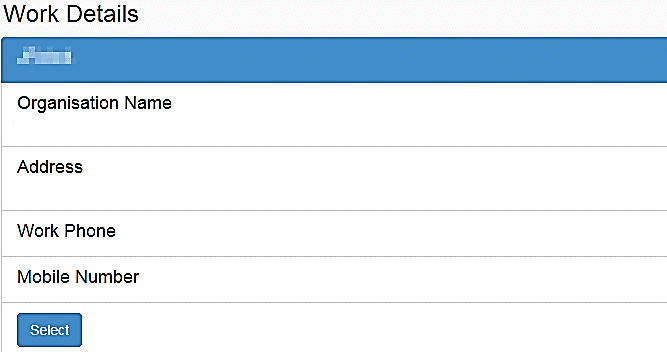
The information below is displayed at the top of the page:
Please select the Professional Role you would like to complete this form as.
If you would like to complete this form as a different Professional Role that you have not yet added to your Professional Portal account, then please navigate to My Account and select Work Details to add a new Professional Role.
If your Organisation Name, Work Address or Contact Details have changed for your Professional Role, then please navigate to My Account and select Work Details to update these details.
- Click the Select button to display Step 2 of the form; (Step 1 was Work Details).

The final step is always the Summary.
- Complete all steps; click the Save & Continue button at the end of each step.
- On the Summary page, select the check box to confirm that you have read and agree to the declaration. This declaration is configurable according to the local authority’s own processes.
- Select the next check box to confirm that you have read and agree to the second declaration. This declarationdeclaration is hard-coded to inform you that the information you have uploaded to the local authority could be shared with other people or professionals who may be working with your child or dependent.
The information that you have provided on this form will be used in accordance with processes outlined in the current Special Educational Needs & Disabilities Code of Practice.
It is important that the child or young person and their parent or carer can see the information you are providing and for it to be shared with them. It will also be shared with other professionals working with the child or young person.
Before submitting this information, you must agree that the information provided can be shared with other professionals, the local authority, the child or young person and their parent or carer. If you do not agree to this, you will not be able to send it using this online form.
I agree that the information I am submitting can be shared with other professionals, the local authority, the child or young person and their parent or carer as part of processes outlined in the current Special Educational Needs & Disabilities Code of Practice.
- Click the Submit button to display the Form Submitted page. This page informs you that the form has been submitted to the local authority.
Partially completed forms are not displayed on the SEND Portal Management page; only submitted forms.
- Click the Finish button to return to the SEND Home page.
A partially completed form can be updated on the Professional Portal by the user. Once a form has been submitted and approved, it can only be updated by the local authority on the Chronology.
The text displayed on the above screens can be edited in the Edit Resources section in the General Administration
Additional Information
Edit a Form
A submitted form can be editededited, but it must be resubmitted to the LA.
- On the Summary page, click the Edit button; a warning message is displayed:
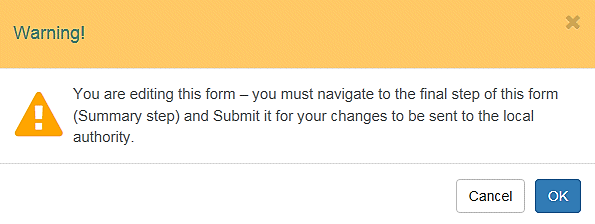
- Click the OK button. The form opens at Step 2 for you to make your changes. Another warning message is displayed reminding you that you must submit the form again for the changes to be sent to the LA.
- Make the changes to the required steps.
- Click Save and Continue on each step.
- An additional step, Reason for Editing, is inserted before the final Summary step.
- Enter the Reason for Editing.
- Click Save & Continue to display the Summary page.
- Select the check boxes to agree to the 2 declarations.
- Click Submit and then click Finish.
Print SEND Portal PDF Form
Submitted SEND forms can be generated to print in PDF formatPDF format.
The configuration to allow this is done by a V4 client user on the SEND Portal Form Definition.
There are 2 places where the PDF button is displayed allowing the user to generate the form in a PDF format.
- The Request Section displays a list of forms that have been started or have been submitted.
- If a SEND form has not been submitted then the PDF button is not available.
- If a SEND Form has been submitted the PDF button is available.
- Click View Details from the Request Section for a form that has been submitted. A Summary page is displayed. Scroll to the bottom of the screen and you will see a PDF button displayed.
If a SEND Portal Form has been configured to not allow PDF form generation then a PDF button is not displayed for that form.
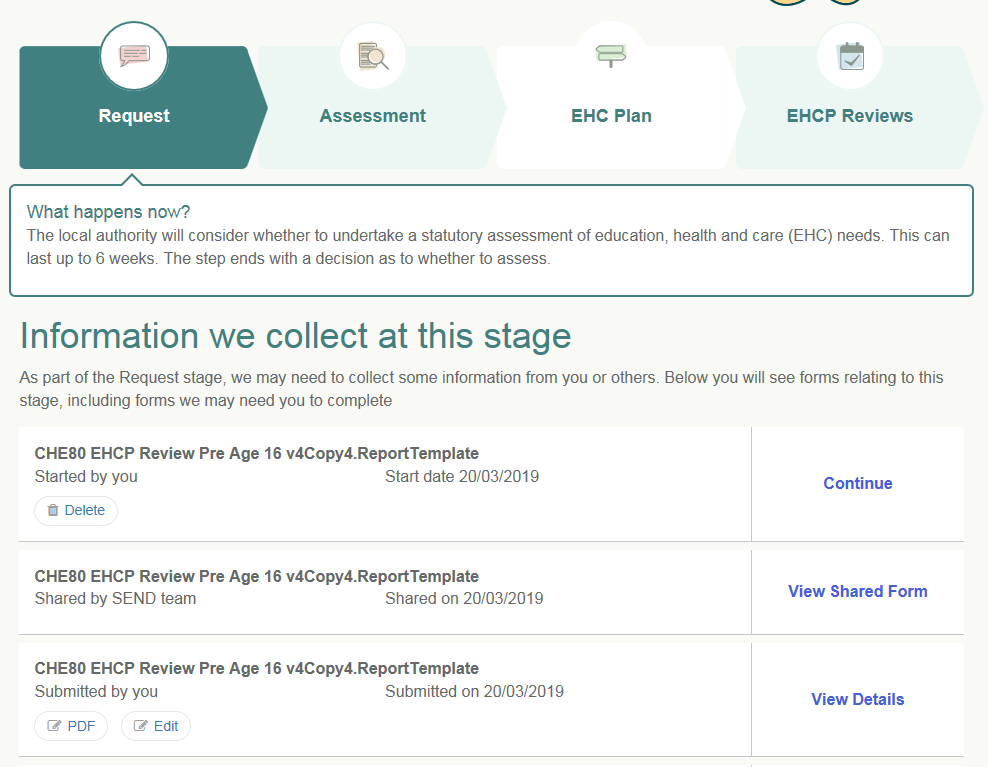
When the PDF button is clicked, a dialogue box appears giving the user the option to Save the file or Open the file.

The generated PDF can then be viewed in the user’s default application to launch .pdf documents.
Refer to Special Characters Encoding for more information.