![]()
The instructions on this page were different in the following release(s):
3.80
Home page
Release Note for Autumn 2023 (3.81)
Case status is visible against each record on the select person page on Professional Portal
The Professional Portal | Home | Special Educational Needs and Disabilities tile enables the professional user to submit SEND forms for the children and young people that they work with to the local authority in a secure manner.
The SEND home page, on the Professional Portal, lists children and young people where the professional is recorded as having an active professional involvement.
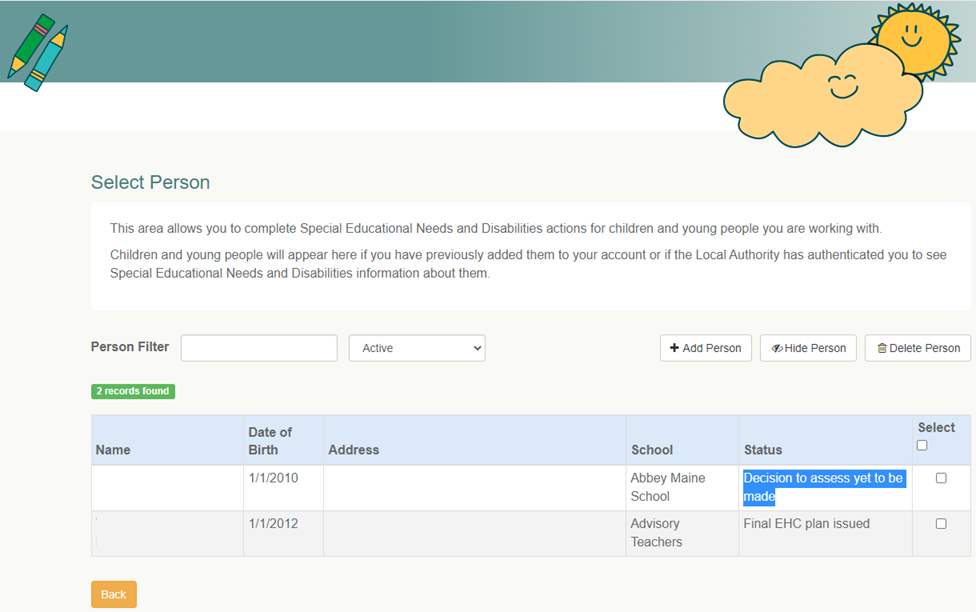
This screen is essentially the professional’s caseload. There are options on this screen to help make this list manageable and more useful to the professional. When you first access the screen, the Active View displays.
The following options are available:
- Person Filter
This field can be used to find a person in the list, by entering their name the list is filtered to find matches. - Views
You can select different views for the screen that display different lists.- Active
This is the default view and displays children and young people where the professional is recorded as having an active professional involvement and they have not been hidden or deleted. - Hidden
Displays all children and young people the professional has hidden from their Active list. - Recent (18 months)
Displays children and young people where something has happened to their record in the last 18 months. It doesn't show hidden or deleted records.
- Active
- Add Person
If a child or young person that they are working with is not listed, click the Add PersonAdd Person button to add another child or young person to their account.- Select Professional Portal | Home | Special Educational Needs and Disabilities to display the Select Person page.
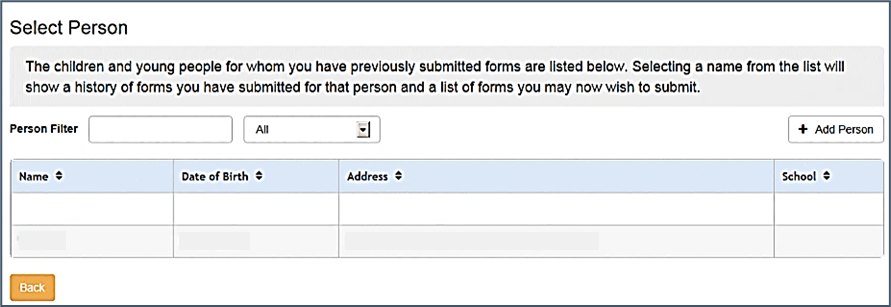
- Click Add Person to display the Add Person page.
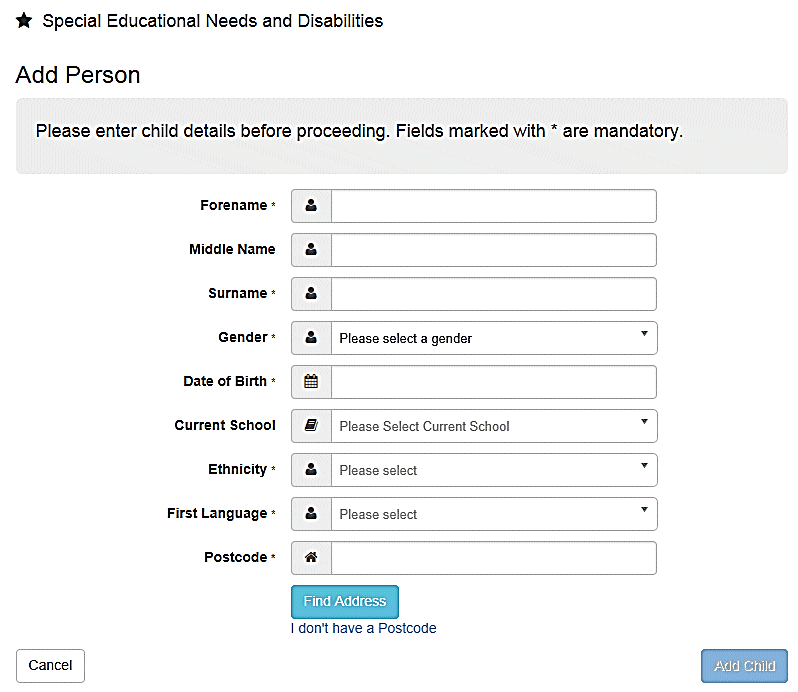
- Enter the child or young person’s details.
- Enter the Postcode and click Find Address to display the Address Details page.
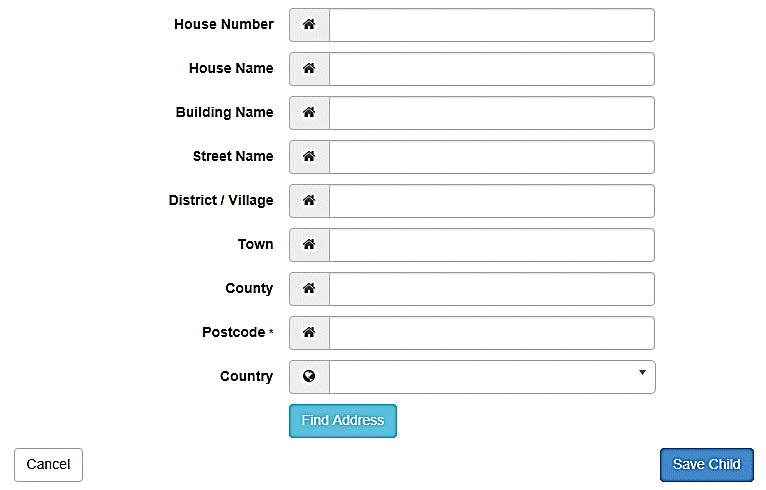
- Enter the required address details.
- Click Save Child to display the Forms page.
The page displays all forms appropriate for the logged on verified professional.
Refer to: Complete and Submit a Professional Portal SEND Form for more information on completing a SEND form.
- Select Professional Portal | Home | Special Educational Needs and Disabilities to display the Select Person page.
- Hide Person
The hide functionality allows professionals to move children and young people out of their active caseload list, to essentially de-clutterde-clutter it.This is useful for professionals in a school where a child may have recently left the school, but they might still have a need to access the record in a scenario where the new school is asking for information about the child or young person. For the most part though, the professional isn't going to need to access this child or young person's record very often so they want to hide it from the active list of children and young people they are currently working with.
- Place a tick in the Select box against the person’s name to hide.
Tick Select in the Column Heading to select all. - Click Hide Person.
A Warning message displays to confirm action to be taken.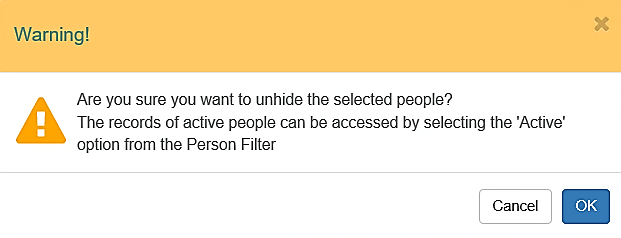
- Click OK.
This removes the person from the Active list on the screen. They can still be accessed when the Hidden filter is selected and they can be unhidden from there.
- Place a tick in the Select box against the person’s name to hide.
- Delete Person
The delete functionality allows professionals to essentially meet GDPR requirementsGDPR requirements.
The Audit Log file in v4 client records the information of when a person is deleteddeleted on the Portal.This allows admin users to view the details associated with the person removed. The log file includes the following when a professional deletes a child, 'Unauthenticated as professional deleted student on Professional Portal'
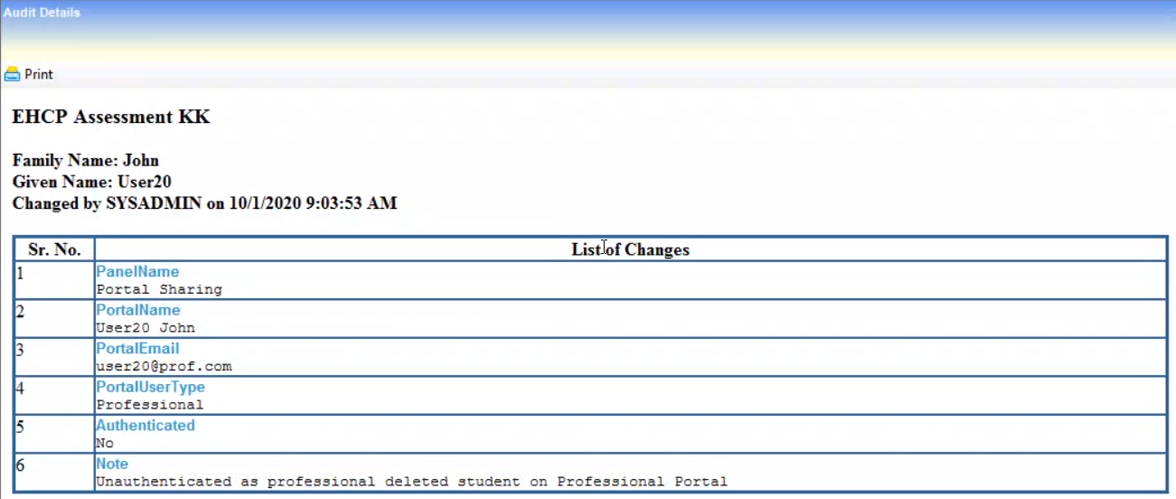
- Changed by in the audit log is shown as sysadmin.
This is the default system name of the person who is linked to User ID 1 who configures the Portal. It is not referring to any person who may have a username of sysadmin. - Given Name and PortalName are the names of the person who removed the child from the Portal.
Once it is no longer relevant for the professional to have any data about the child or young person on their system anymore, they should use the delete functionality to remove them.
- Place a tick in the Select box against the required person(s).
- Click Delete Person.
A warning displays.
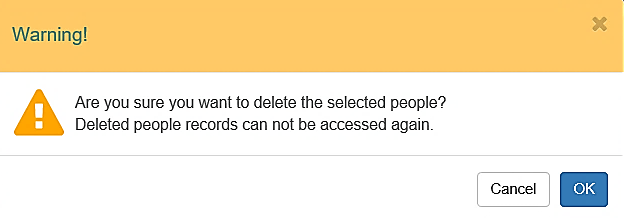
- Click Ok.
This removes the selected person/people from the Active list on the screen. In v4 Client, the Professional user is automatically unauthenticated. All forms and messages associated to them on the portal are no longer accessible. The Professional User needs to be re-authenticated to access the person and their forms.
- Changed by in the audit log is shown as sysadmin.