![]()
The instructions on this page were different in the following release(s):
3.74
Court Appearances
Release Note Summer 2021 (3.75)
Records of a client’s appearances in court are displayed in the Court Appearances panel. For a client who has never had a court appearance record created, the panel header is grey and reads No Court Appearances. Click the more button to display older court appearances and more detail about each appearance.

See MoJ GPS requirement for Court Appearances and Outcome.
Enter a Court Appearance
When recording court appearances, if the Next Court Date and Court fields are completed, a new Court Appearance is created for this date. Any linked offences and reports are copied to the new record.
- Access the required client record.
- In the Court Appearances panel, click the new button to display the New Court Appearance screen.
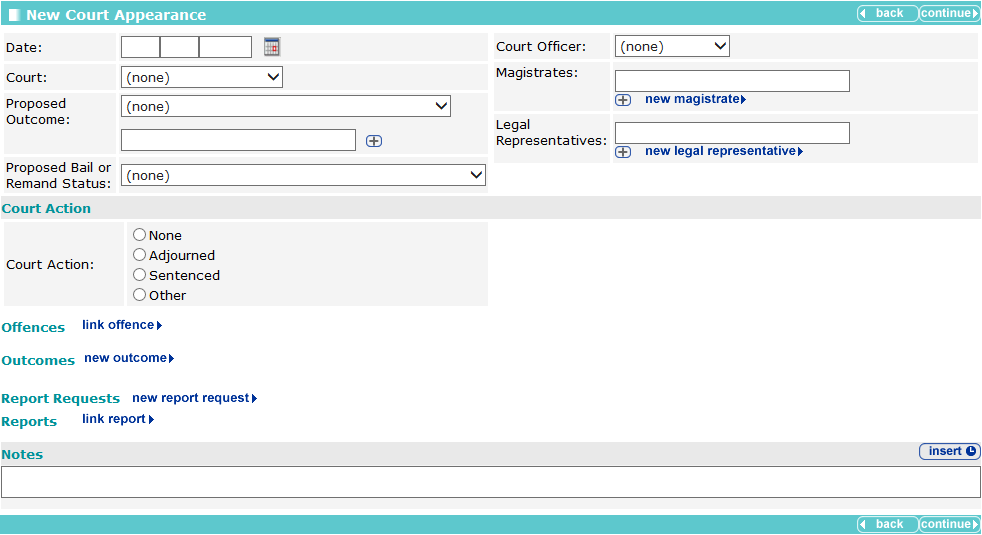
- Complete the appropriate fields.
- If required, you can record magistratesrecord magistrates that are already recorded or not in the Youth Justice system.
To record magistrates previously recorded in the Youth Justice system.
-
Start entering the name in the Magistrates field. A list of available magistrates who match the entered text is displayed.
-
Select the magistrate from the list.
-
Click the Add button to add the magistrate.

To record magistrates not already recorded in the Youth Justice system:
-
Click the New Magistrates button to display the New Magistrate dialog.

-
Enter the required information.
-
Click the Continue button to return to the New Court Appearance screen.
-
- Record a Court actionRecord a Court action if required.
- If the session was adjourned, select the Adjourned radio button to enter the required information and automatically create a new court appearance for the upcoming session.
If you enter a session as adjourned and complete the Next Court Date and Court fields, a new blank court appearance record is created for that date. To access this record, see Edit Court Appearances
- If the client was sentenced, select the Sentenced radio button and enter the required information.
- To record a different outcome, select the Other radio button to display a menu of alternatives.
- RecordRecord a legal representatives who is already recorded or not in the Youth Justice system.
To record Legal Representatives previously recorded in Youth Justice System
-
Start entering the name in the Legal Representatives field. A list of available representatives who match the entered text is displayed.
-
Select the representative from the list.
-
Click the Add button to add the representative.
To record legal representatives not already recorded in the Youth Justice system:
- Click the New Legal Representative button to display the Legal Representative dialog.
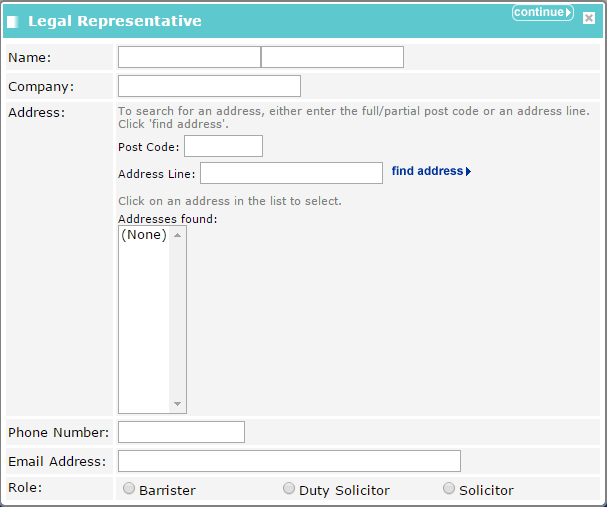
-
Enter the relevant information.
-
Click the continue button to return to the New Court Appearance screen.
-
- A reportreport of the appearance for the court can be provided if required.
- Click the new report request button to display the Report Requested dialog.
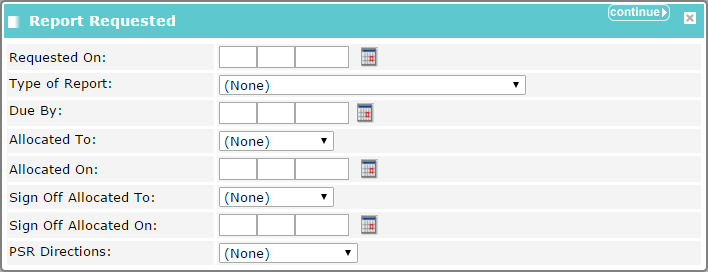
-
Enter the relevant information.
-
Click the continue button to save the information and return to the New Court Appearance screen.
- Record the associated offencesassociated offences if required.
- Click the link offence button to display the Link Offence dialog.
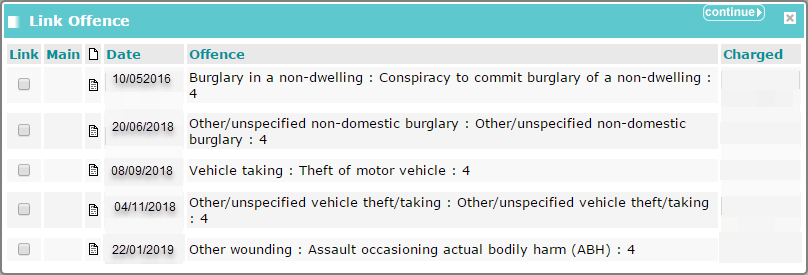
- Select the relevant offences.
- Click the continue button to save the offence and return to the New Court Appearance screen.
- If required, record the plea in the Offence panel.
- If required Record an outcomeoutcome.
- Click the new outcome button to display the Outcome dialog.

- Select the Outcome from the drop-down, and complete any additional fields this triggers.
When a YOT records Other Informal Action – No YOT involvement or Other Informal Action – YOT involvement, they can record one of the following sub-categories/sub-outcomes:- Outcome 21
- Outcome 22

-
If this is the main outcome for the court appearance, select the Main check box.
-
Select the appropriate Sentence Type radio button.
-
Select the Offence with which the outcome is associated.
-
If required, complete the Compensation (£) field.
-
Click the continue button to save the outcome and close the dialog.
- Click the new outcome button to display the Outcome dialog.
- A pre-existingpre-existing report can be linked if required.
- Click the link report button to display the Link Report dialog.

-
Select the relevant report.
-
Click the continue button to save the report and return to the New Court Appearance screen.
- Click the continue button to save the event and return to the client record.
View Court Appearances
A Court appearances for a client can be viewed or edited in the Court Appearances panel.
- In the Court Appearances panel, click the icon in the left-hand column of the table next to the relevant court appearance to display the Court Appearance summary dialog.
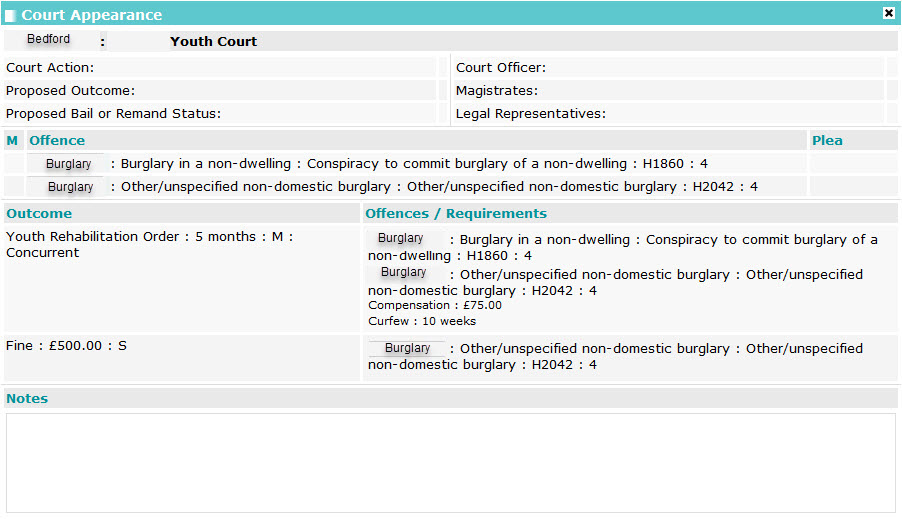
- To close the dialog, click the x button in the top right-hand corner of the dialog or click anywhere outside the dialog.
Edit Court Appearances
- In the Court Appearances panel, click the date of the desired record to display the Change Court Appearance screen.

- Edit the relevant information.
- Click the continue button to save the event and return to the client record.
MoJ GPS Monitor Requirements
The guidance below is to support Youth Justice users with the data capture of GPS Monitoring Requirements in key areas of the software including:
- Court Appearance & Outcomes
- Events (contacts)
The YJB have confirmed that this data will have no immediate impact on the current data recording guidance or statutory returns.
Court Appearance & Outcomes
GPS requirements should be recorded with the associated Youth Rehabilitation Order (YRO) requirements as shown in the table below:
|
GPS Monitoring Requirements |
YRO Requirements |
|
Curfew |
Curfew |
|
Monitored Exclusion Zone |
Exclusion |
|
Monitored Appointment Attendance |
Attendance Centre |
|
Trail Monitoring |
Electronic Monitoring |
The data capture of Youth Rehabilitation Order requirements in One Youth Justice has not changed. Users are to continue recording requirements in the Court Appearance Outcome panel as per usual.
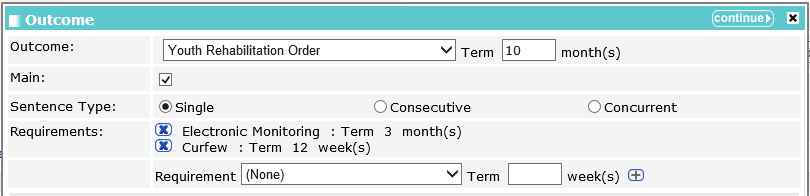
The MoJ have requested that the text below should be added to the Notes field in the Court Appearance screen:
A GPS tag has been installed to electronically monitor the requirements as follow:
- Exclusion Zone Requirement.
- Trail Monitoring Requirement.
- Programme Requirement.

Refer to Offences, for full instructions on how to record Offences.