Click the back button to return to the previous page or use the Table of Contents.
B2B Student
B2B StudentB2B Student is a module within One which enables the import of student data from schools to the Local Authorities via a Windows Communication Foundation (WCF) file which is generated from within SIMS.
B2B:Student and SIMS
For more information on using B2B Student in SIMS, please refer to the Managing B2B:Student handbook, available from the SIMS Publications website (Managing B2B:Student handbook)
Provider Portal
The B2B Student tool is spread across both One v4 Online and the One Provider Portal website. Therefore, you must ensure that your v4 Online and Provider Portal environments are installed and configured properly before configuring B2B Student.
Installing and Configuring the CSS Online Portal technical
guide, available from the One Publications website (www.onepublications.com)
Deploying and Configuring the One Provider Self Service Portal for
Local Authorities technical guide, available from the One Publications
website (www.onepublications.com)
Setup
A user name and password needs to be set up in v4 client | Tools | Administration | User Management for every school that will be running B2B Student. These need to be sent to each school along with the One web server URL otherwise it will not be possible for them to connect to the One web server for data transfer via B2B Student.
Additionally, the maximum age for unmatched students and the minimum age for child carers will need to be configured in the System Defaults of the Administration module.
The Integration Service will also need to be configured for both the attainment imports and the B2B caching.
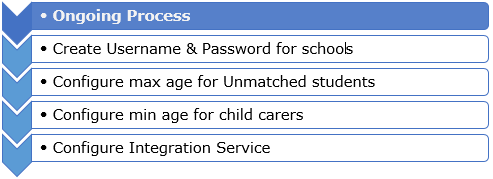
Permissions
Schools can import data from the LA and export data to the LA. For schools to use this functionality, the permission for the B2BS Import/Export and Import/Export data processes must be set to Read-Write. This set up only needs to be done once and can be done at group level. Schools can then be added to the group on an as-required basis to receive the permissions. Additiotnally, every school that is to exchange data via v4 B2B:Student should have the B2B Student Base check box selected in v4 client | Bases | Base Details or v4 online | Bases | All Bases.
User at the Local Authority will also require permissions to be able to process the incoming student data. For example, the Unmatched and Matched with Conflicts tabs under Incoming Students, Reports, etc.
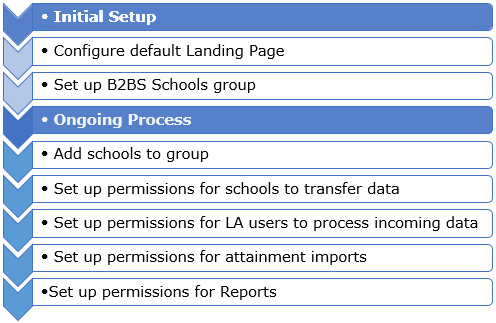
The following requirements need to be set up in order to use B2B Student:
- LicencesLicences
B2B Student requires a licence to be purchased. To activate the licence, the licence key must be entered and saved in v3 client | Tools | Licensing window.
If the Local Authority has a current B2B Student licence the B2B Student option will be enabled in the v4 Online screen which will allow access to all the B2B Student functionality and screens. If the Local Authority does not have a license for B2B Student or the licence key is not valid, then the B2B Student option will not be available.
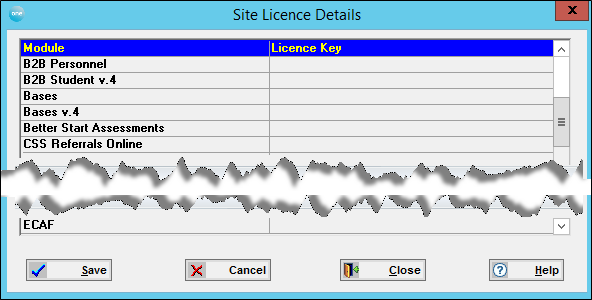
Once the licence key is entered and saved, the user should log out of One and then log in again to ensure that the licence is activated.
Licences for B2B attainment
In order to use the B2B attainment functionality, you must also have a Pulse licence and a B2B Attainment licence installed. B2B Attainment licences are free to customers who already have a B2B Student and Pulse licence.
- Maximum AgeMaximum Age
Set the maximum age for incoming unmatched students
The B2B_S_AGE parameter controls the maximum age for incoming students to be displayed in the Unmatched Student tab. Whatever age is set, any incoming students older than the defined age will not be displayed in the Unmatched Student tab. The default age is 18, meaning incoming students over 18 will not be displayed.
To set the maximum age for incoming unmatched students:
- Log in to v4 Online and select Administration.
- Select System Admin | System Administration.
- Select the System Defaults tab.
- Scroll down and select the B2B_S_AGE parameter or search using the Filter option.
- In the Value field, enter the maximum age for incoming unmatched students.

- Minimum AgeMinimum Age
Set the minimum age for a child to be considered a carer
The Carer_Min parameter controls the minimum age a child must be in order that they can be considered for carer matching. If a child is equal to or older than the CARER_MIN age, then they can be matched, either manually or automatically, as a carer for an incoming child.
To set the minimum age for incoming unmatched carers:
- Log in to v4 Online and select Administration.
- Select System Admin | System Administration.
- Select the System Defaults tab.
- Scroll down and select the Carer_Min parameter or search using the Filter option.
- In the Value field, enter the maximum age at which a child can be considered a carer.
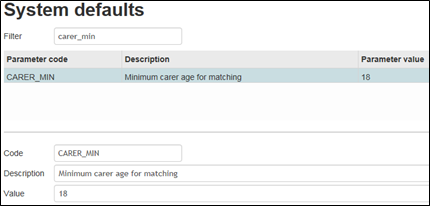
- B2B CacheB2B Cache
Set the parameter to enable B2B caching
To enable the cache for B2B Student import of data from schools, the B2BHCACHE parameter needs to be set to True.
To set the parameter to enable the cache:
- Log in to v4 Online and select Administration.
- Select System Admin | System Administration.
- Select the System Defaults tab.
- Scroll down and select the B2BHCACHE parameter or search using the Filter option.
- In the Value field, enter T.
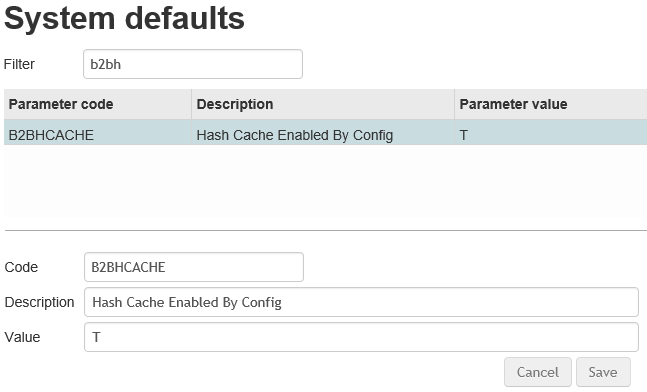
- GUID MatchingGUID Matching
Set the parameter to enable GUID Matching
To enable the GUID matching for B2B Student import of data from schools, the GUIDMATCH parameter needs to be set to True.
To set the parameter to enable the cache:
- Log in to v4 Online and select Administration.
- Select System Admin | System Administration.
- Select the System Defaults tab.
- Scroll down and select the GUIDMATCH parameter or search using the Filter option.
- In the Value field, enter T. This is the default option.
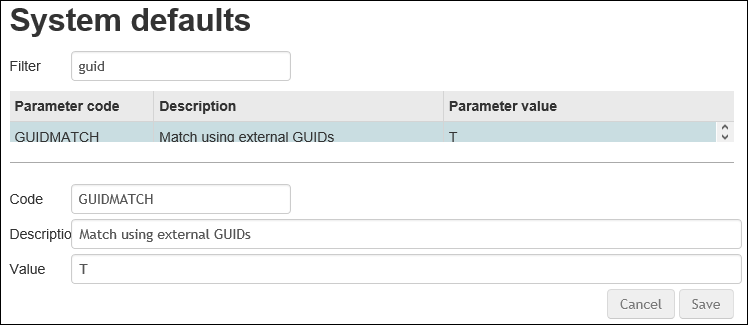
- Integration Service
- Bases
It is advised that Local Authorities untick the XML Transfer Base checkbox as manually imported files are now processed in v4 online | B2B Student.
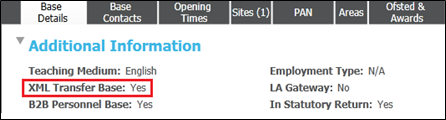
- v4 Client
- Usernames and Passwords
- Permissions
- Scheduled TasksScheduled Tasks
How to Set up Scheduled Tasks in v4 client
As part of the regular maintenance of data imported from schools, a number of scheduled tasks can be setup and run to clear conflicts, delete files and clear cached data.
- Select Tools | Administration | Scheduled Task.
- Click the New button.
- Enter information as required.
- Click the Add button in the 02.Trigger panel.
Select the day, time and frequency of when you wish this schedule task to run.
A process will be run depending on the settings that have been defined in the System Defaults. - Click the Add button in the 03. Actions panel.
Select from the options below as required.- Clear ConflictsClear Conflicts
To help resolve data conflicts, One displays incoming data that conflicts with data already in the database in the Manage Data Conflicts screen. Currently, if a user changes the data in One to match that of the incoming data but the conflict has not been resolved via the Manage Data Conflicts screen, then the data is still displayed as in conflict.
A scheduled task can be created in One v4 client to clear these conflicts. After the schedule task has run, any other conflicts where the incoming data is different to the data held in One for the student will continue to display this information in the relevant tabs and will not be cleared.To set up the scheduled task:
- Select Tools | Administration | Scheduled Task.
- Click the New button.
- Enter information as required.
- In the 03. Actions panel, select B2B:Student Process for Clearing Conflicts from the Action drop down.

- Delete FilesDelete Files
When WCF (Windows Communication Foundation) is used to transfer data via B2B:Student, there are no files created. However, the data that is transferred is stored as a 'virtual' file in the One database. A scheduled task can be created in One v4 client to enable LAs to delete these files automatically.
To set up the scheduled task:
- Select Tools | Administration | Scheduled Task.
- Click the New button.
- Enter information as required.
- In the 03. Actions panel, select the B2B:Student Process for Deleting Files option from the Action drop-down list

- Clear Cached DataClear Cached Data
When data is imported into One, it is stored in a cache table so that it can be compared to future data imports. This minimizes the amount of duplicated data held in the conflict screens so that the user only has one conflict to process and is not presented with numerous conflicts all of which are identical but from different imports. A scheduled task can be created in One v4 client to schedule cache flushes in order to refresh the data held for comparison.
To set up the scheduled task:
- Select Tools | Administration | Scheduled Task.
- Click the New button.
- Enter information as required.
- In the 03. Actions panel, select the B2B:Student Process for Clearing Cache option from the Action drop-down list.

- Clear ConflictsClear Conflicts
- Alerts
- B2B AttainmentB2B Attainment
B2B Student enables you to transfer attainment information between SIMS in schools and One in the local authority. Data is transferred using the B2B Student scheduled task functionality. The scheduled tasks specify which information is transferred from the school to the local authority and govern how and when the transfer will occur. Once transferred, attainment data can be imported into One for analysis, either automatically or manually, via the Pulse generic import functionality.
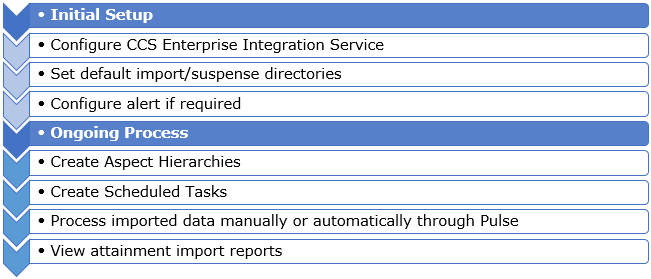
Prerequisites
Before transferring attainment data via B2B:Student, a One Administrator must complete a number of prerequisitesprerequisites.
- SIMS at the Spring 2016 Release (7.168) or later
- One at the Spring 2016 Release (3.59) or later
- Schools have migrated B2B:Student Phase 2
- Schools have SIMS Services Manager installed and running
- Pulse and B2B:Student v4 licence installed
Before transferring attainment data via B2B:Student, a One Administrator must ensure that the following configuration steps are completed:
- Assign the required permissions for importing data to a user group.
- In CCSConfig | Integration Service | Application Server Settings, enter the URL of the application server and the details of a One user with the appropriate data import permissions.
- In B2B Student | Setup | Defaults for Attainment Import, set the default import and suspense directories as required.
- Ensure that the required users (including the network account) have read-write access to the import and suspense directories.
- If required, configure an alert to fire when a school officer updates or changes a B2B scheduled task owned by the school (use the B2B Attainment import task altered trigger).
v4 client
In order to transfer attainment data from SIMS to One via B2B Student, aspect hierarchies must first be createdcreated in the One v4 Client via Focus | Aspect Management | Aspect Hierarchy. Any hierchies in the v4 Client are visible when creating the scheduled task that transfers the data. To help you to locate the hierarchies when creating the task, consider adding “B2B” or another appropriate prefix to hierarchy names that will be transferred via B2B Student.
When creating aspect hierarchies and scheduled tasks, you should be aware that file size does have an impact on the speed at which results are processed. The following table can be used as a guide. The results are based on performance tests run on a system dedicated to these imports and which meets the OTRA specification for the One Spring 2016 release.
Actual performance in your One environment depends on the local, network connectivity, current load, and the specification of the mid-tier and Oracle Database servers.
Careful selection of the aspects in hierarchies can improve system performance. When an aspect is used across many year groups, you might consider multiple schedules spread across the NCYs and timing the imports for less busy periods. For example, creating separate scheduled tasks for collecting EYFSP, Phonics, KS1 and KS2 results from a large Primary school and automatically importing the data overnight, will process the results more quickly than the same data collected in a single file during working hours.
- Select Focus | Aspect Management | Aspect Hierarchy.
- Choose from the following options:
- Click New to set up a new aspect hierarchy.
Enter information as required. - Click Search to search for the required aspect hierarchy.
Enter B2B in the Hierarchy Name field to filter the list.
Select the required aspect hierarchy and amend information as required.
- Click New to set up a new aspect hierarchy.

v4 online
After creating the required aspect hierarchies, you must create the scheduled tasks to transfer the data from SIMS. Creating the scheduled task is similar to creating any other B2B scheduled task. Attainment data file sizes cannot exceed 2MB. Once configured, attainment scheduled tasks behave like any other B2B Student scheduled task. Additionally, schools can create and control attainment scheduled tasks via the schools portal, just like other B2B Student scheduled tasks.
- Select the Data Transfer area.
- Select the Scheduled Tasks page.
- Search for and select the required base(s).
- Click the Add New Task button to create a new scheduled task.
- In the Task Details tab, the following attainment specific options are available.
To configure these options, you must select Attainment Data in the Data Filter Details section.
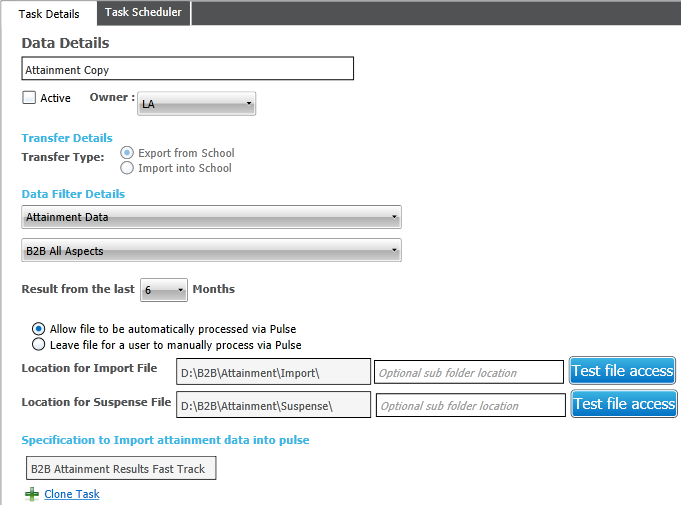
After configuring the scheduled task for attainment, the details are transmitted to the SIMS installations at the base, just like other scheduled tasks. Data is then imported from SIMS in accordance with the options configured in the task.
If data is transferred to One but fails to import, the file remains in the import folder. This folder should be checked periodically for files that have failed to import and the files should be deleted.
The Local Authority must ensure the following:
For security purposes, access to the import directories is tightly controlled.
For data protection purposes, after all suspense has been resolved, all remaining files are deleted from the directories.
An alert can be configured to fire when a school officer updates or changes one of their tasks (use the ‘B2B Attainment import task altered’ trigger).