![]()
The instructions on this page were different in the following release(s):
3.82 | 3.80 | 3.76
scheduled tasks
| Scheduled Tasks | Header Section | Scheduled Tasks tab | Task Log tab | Add a new scheduled task | Historic SEND |
- Select the Scheduled Task tab.
Choose from the following options:- Select one or more options from the Filters to refine the list.
The Data Types filter is linked to System Defaults. - Click the Wide View hyperlink to see the list of tasks in a wide view if required.
- Click the Add New Task button to add a new scheduled task for the selected base(s).
- Scheduled Tasks list:
When a scheduled task is created in One Education Client, by default the owner is the LA. This means that the LA can edit the task details, including the data that the task imports or exports and the task scheduling. When a scheduled task is created in the B2B Portal, then by default the owner is the school.Schools can choose to lock down their scheduled tasks, which means they maintain all the scheduled tasks and the LA cannot create new or edit existing tasks. If a school has locked down their scheduled tasks, a padlock icon is displayed next to the school name in search results. If you select the school and try to add a new task or clone an existing task, a warning message is displayed and you are prevented from making any changes.
Single Base:

Multiple Bases:

Choose from the following options:- Click the Base Name hyperlink to view details of the selected base.
- Click the Scheduled Task Name hyperlink to view the Task Details tab for the selected task.
Choose from the following options:- Click the Base Name hyperlink to view details of the selected base.
- Click the Edit hyperlink to edit the Data Details.
Make any changes as required.- To re-assign task ownership to a school:
From the Owner drop-down, select School
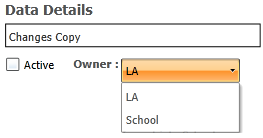
Once the ownership has been granted to the school, the LA can continue to view the details and the status of the task but it cannot edit the task. - To make a task inactive:
Deselect the Active check box.
- To re-assign task ownership to a school:
- Click the Clone Task hyperlink to create a new scheduled task with the same details as the selected task.
- Select the Task Scheduler tab.
Choose from the following options:- Click the Base Name hyperlink to view details of the selected base.
- Click the Edit hyperlink to edit the Scheduler Settings.
- Click the Clone Task hyperlink to create a new scheduled task with the same details as the selected task.
- Click View hyperlink to view details of the scheduler settings for the selected task.
- Select one or more options from the Filters to refine the list.