![]()
The instructions on this page were different in the following release(s):
3.82 | 3.80 | 3.76
scheduled tasks
| Scheduled Tasks | Header Section | Scheduled Tasks tab | Task Log tab | Add a new scheduled task | Historic SEND |
You can create scheduled tasks against a single base or multiple bases at once.
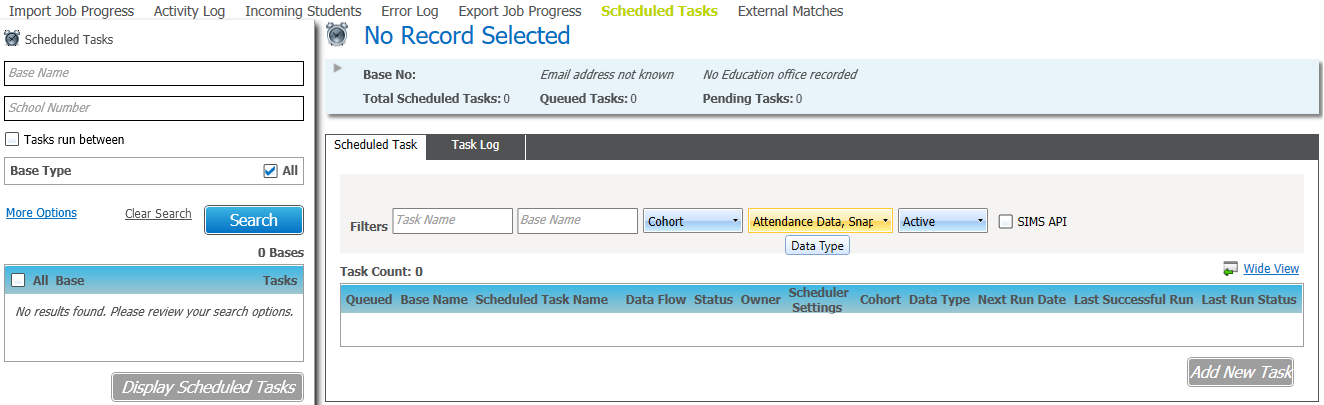
- Select the Data Transfer area.
- Select the Scheduled Tasks page.
- Choose from the following options:
- Select the Base Name to refine the search to one or more bases.
- Select the School Number to search for a specific base.
- Click the More Options hyperlink to add additional search options, if required.
- Click the Search button to view a list of bases that match your criteria.
This will include a count of the number of tasks for each base.Schools can choose to lock down their scheduled tasks, which means they maintain all the scheduled tasks and the LA cannot create new or edit existing tasks. If a school has locked down their scheduled tasks, a padlock icon is displayed next to the school name in search results. If you select the school and try to add a new task or clone an existing task, a warning message is displayed and you are prevented from making any changes.
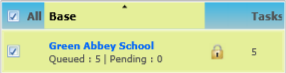
- Select one or more bases using the checkboxes or select the checkbox in the column headers to select all bases.
- Click the Display Scheduled Tasks button to display any tasks for the selected base(s).
The heading will change depending on whether single or multiple bases are selected.